Windows10 視覚効果をパフォーマンス優先にしてパソコン快適操作
パソコンには、視覚効果の設定画面があります。
「アイコンに影をつける」、「アニメーションを表示する」など
視覚的に見やすく、またスタイリッシュに見せる機能が
パソコンには存分に搭載されています。
基本的には「規定値」でも問題ありませんが
これらの機能を停止することで操作が快適になりますのでお試しください。
パフォーマンス優先設定方法
「スタート」>「Windowsシステムツール」>「コントロールパネル」
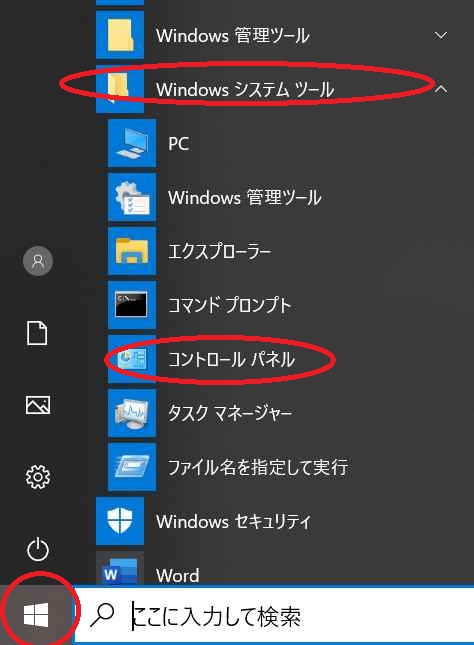
コントロールパネルを開いた後「システム」をクリックします。
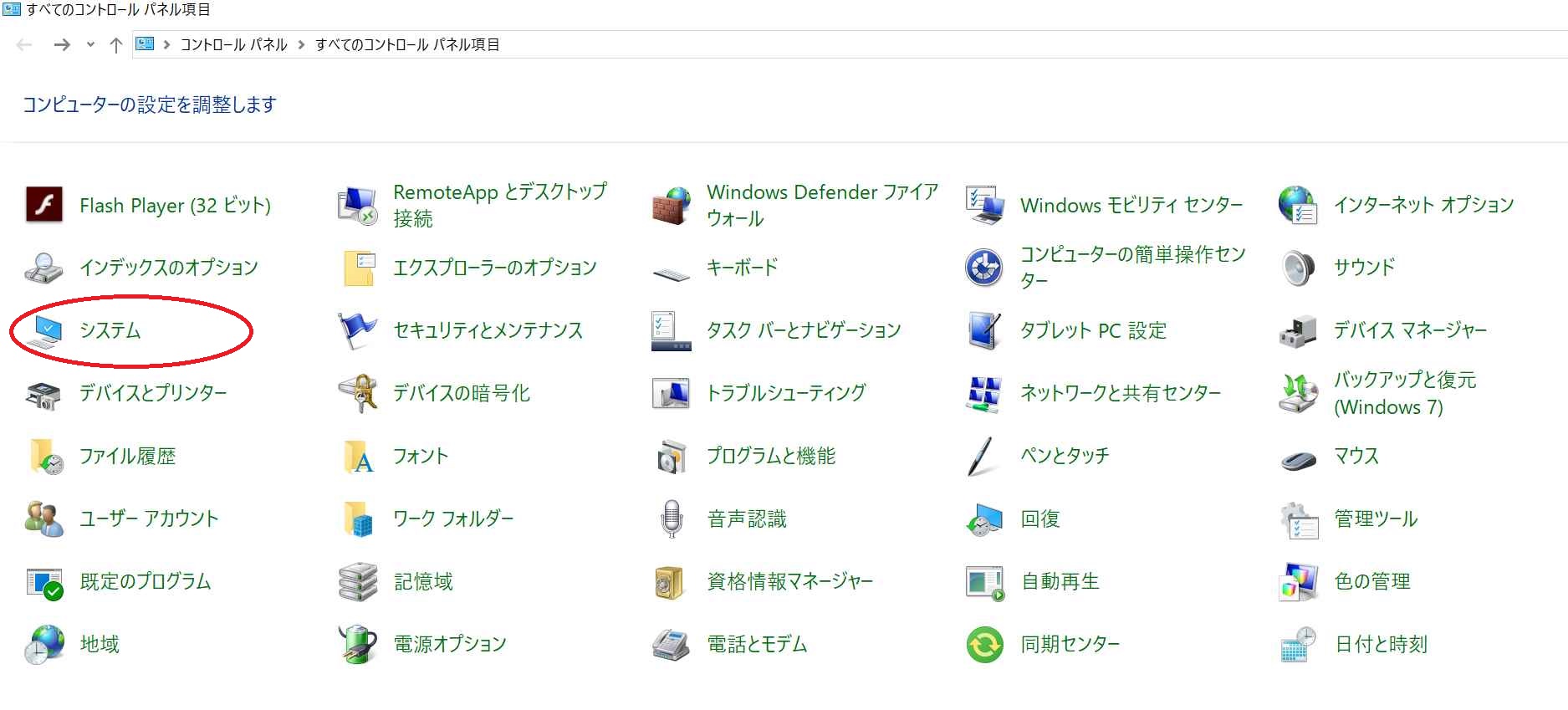
システム画面が表示されたら、ページの左側にある
「システムの詳細設定」をクリックします。
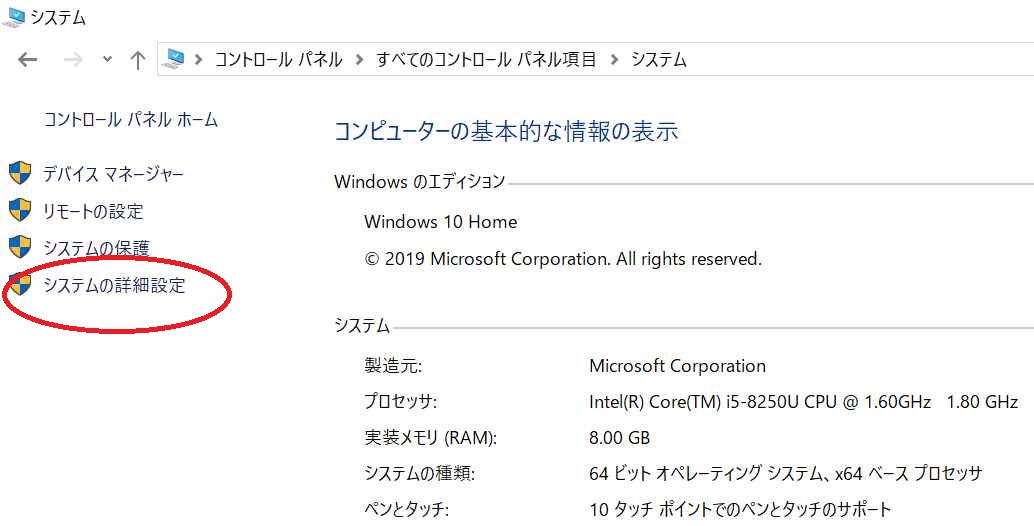
システムのプロパティの「詳細設定」タブが開かれていると思いますので
「パフォーマンス」内の「設定」をクリックします。
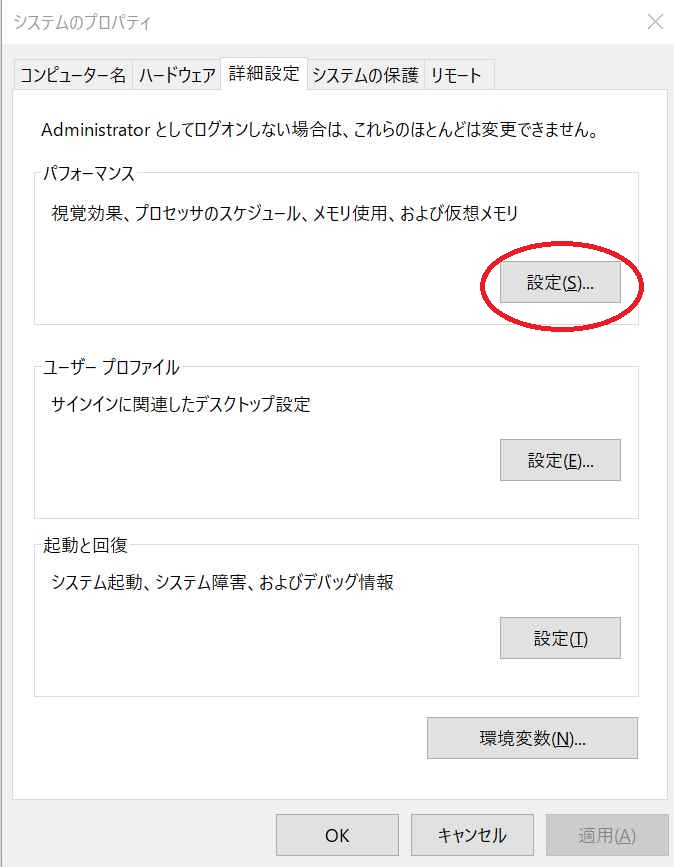
パフォーマンスオプションが開きますので
「視覚効果」タブ内の「パフォーマンスを優先する」
にチェックを入れ、適用を押して、完了です。
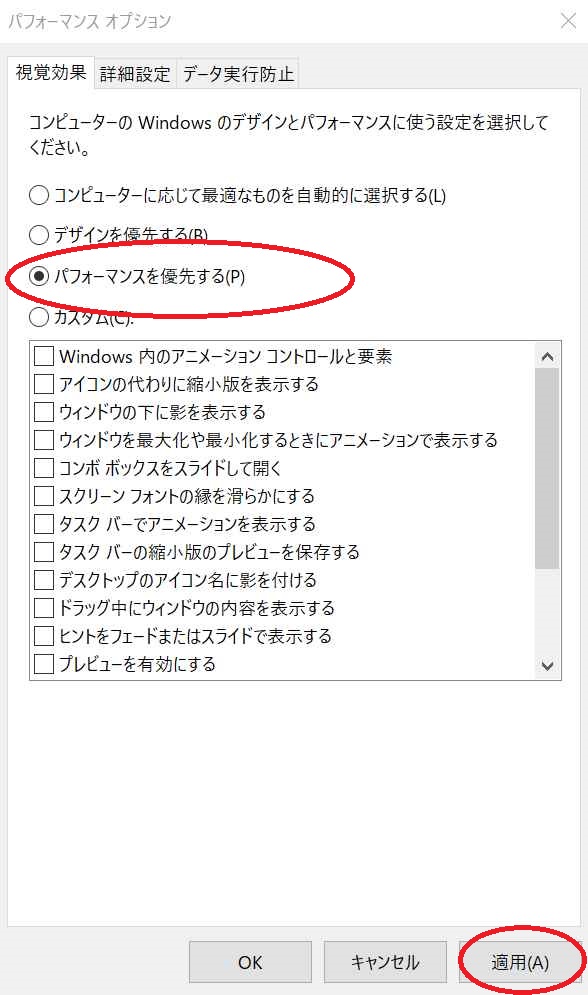
なお、この優先設定を行うことで、以下項目のチェックがすべて外れます。
〇は、自動設定時にチェックがついている項目
●は、自動設定時にチェックが外れている項目です。
〇Windows内のアニメーションとコントロール要素
〇アイコンの代わりに縮小版を表示する
〇ウィンドウの下に影を表示する
〇ウィンドウを最大化や最小化するときにアニメーションで表示する
〇コンボボックスをスライドで開く
〇スクリーンフォントの縁を滑らかにする
〇タスクバーでアニメーションを表示する
●タスクバーの縮小版のプレビューを保存する
〇デスクトップのアイコン名に影をつける
〇ドラッグ中にウィンドウの内容を表示する
〇ヒントをフェードまたはスライドで表示する
〇プレビューを有効にする
●マウスポインターの下に影を表示する
〇メニューをフェードまたはスライドで表示する
〇メニュー項目をクリック後にフェードアウトする
〇リストボックスを滑らかにスクロースする
〇半透明の「選択」ツールを表示する
なお、コントロールパネルの開き方については、以下でもご紹介していますので
よろしければご確認ください。


