とあるサポートデスクのmatsuです。
職場で良く聞かれる問い合わせの回答をここで共有します。
Table of Contents
パソコンの画面コピーを簡単に取る方法 3つの方法
環境
・パソコン:Windows10 Pro
実施方法
キーボードのキーを押すことで、画面コピー(画面キャプチャ)を取ることができます。
1)パソコン全体の画面コピーを取る
→「PrtScn」キー
→ 「Win」キー + 「PrtScn」キー
2)アクティブなウィンドウ単位で画面コピーを取る
→「Alt」キー+ 「PrtScn」キー
→「Windows」キー + 「Alt」キー +「PrtScn」キー
3)任意の範囲で画面コピーを取る
→「Win」キー +「 Shift」キー + 「S」キー
詳細説明
1)パソコン全体の画面コピーを取る

このようにパソコン全体の画面を画面コピーする場合は
キーボードの中にある「PrtScn」キーを押すと
クリップボードに画面イメージが保存されます。
PrtScn(PrintScreen)キーを押した後に、Wordや、Excel、ペイントなどに「張り付け」を
行うことで取得した画面が張り付けられます。
ただ、PrtScnキーだけ押した場合
毎回、画面を保存しなければいけない。というデメリットがあります。
その場合は、「Windows」キー と 「PrtScn」キー を同時に押してみてください。
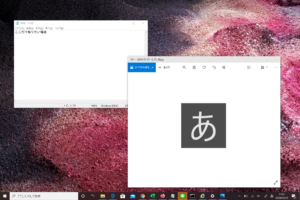
そうすると、一瞬、画面が 黒くチカっとし、
「マイピクチャ」フォルダの「スクリーンショット」フォルダ内に
このようにさきほど取得した、画面が勝手に保存されます。
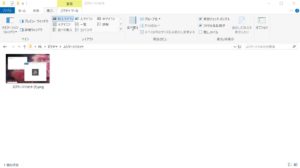
何枚も続けて、画面イメージを取る必要がある場合は
「Windows」キー + 「PrtScn」キーを同時におして、撮りためておくと
便利だと思いますよ。
2)アクティブなウィンドウ単位で画面コピーを取る
現在修正している画面や、特定の画面だけ画面コピーを取ることができます。
さきほど紹介した、「PrtScn」キーだけ押した場合は、以下の通り
画面の全体が取られてしまいます。

そこで、コピーしたい画面をクリックした状態で
「Alt」キー + 「PrtScn」キー を同時に入力してください。
すると以下のような画面コピーを取得することができます。

このように特定の場所だけ取りたいというときには便利だと思います。
なお、1)の応用として
「Windows」キー + 「Alt」キー +「PrtScn」キーを 同時に入力することで
アクティブなWindowが自動で保存されます。
なお、保存先は1)とは異なり、
「ビデオ」フォルダの「キャプチャ」フォルダ内に
このようにさきほど取得した、画面が勝手に保存されます。
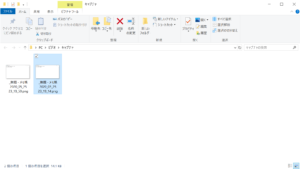
これも、連続でアクティブな画面コピーを
取りたい時に便利な機能となります。
3)任意の範囲で画面コピーを取る
最後に任意の範囲で画面コピーを取る方法です。
任意の範囲で画面コピーを取るには、
「Win」キー +「Shift」キー + 「S」キーを同時に押してください。
すると、パソコンの画面がちょっと薄暗くなります。
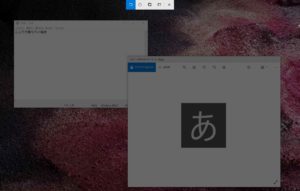
この状態で、画面を取得したい範囲をドラッグします。
取得したい範囲は、下のように、明るくなります。
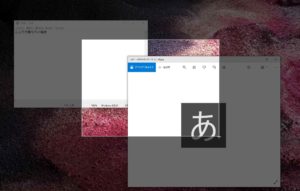
マウスを話すと、画面コピーが完了します。
あとは、Wordやエクセル、ペイントなどに張り付けて保存すれば
このような形で残ります。
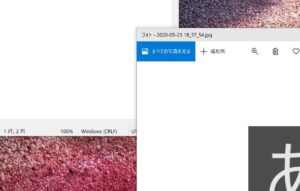
手順書作成するときや、画面の一部だけほしいときに便利な機能ですよ。
画面コピーの方法にもこれだけの方法があります。
自分のあった、画面コピーの方法をお試しください。
繰り返しになりますが、最後にまとめると以下の通りです。
1)パソコン全体の画面コピーを取る
→「PrtScn」キー
→ 「Win」キー + 「PrtScn」キー
2)アクティブなウィンドウ単位で画面コピーを取る
→「Alt」キー+ 「PrtScn」キー
→「Windows」キー + 「Alt」キー +「PrtScn」キー
3)任意の範囲で画面コピーを取る
→「Win」キー +「 Shift」キー + 「S」キー
そのほかにも、Greenshotや、WinShotなどフリーソフトを使って
画面コピーを取ることもできます。
ただ会社パソコンは、フリーソフトを入れることができないことも
多いでしょうから、今回ご紹介したキー入力を利用してご自身にあった
パソコンライフをお過ごしください。
パソコン相談受けます
・パソコンを購入したが、パソコンの設定方法がわからない。
・プリンターを購入したが、パソコンから印刷する方法がわからない。
・スキャンしたデータの取り込み方がわからない。
・インターネットにつながらなくなった。
・動作が重い
・持続化給付金の申請方法がわからない。 など
パソコン関係全般について、お困りの方は
お問い合わせやLINEからご相談ください。
なお、平日は会社のサポートデスク業務を実施しているため
出張は原則、土日祝日がメインとなることを予めご了承ください。



