Table of Contents
Windows10小技集 PDFのアイコンを表紙に変える
環境
・パソコン:Windows10
解決策
・PDFの規定ソフトを変更する
詳細説明
・通常、PDFファイルをパソコンに保存すると
下記の通りアイコンが表示されるだけで、ファイルの中身を開かないと
どのようなファイルかわかりません。
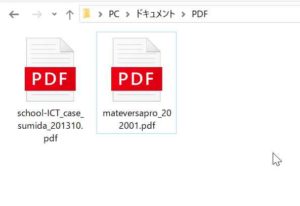
これを以下の通り、実際のPDFファイルの1ページ目がアイコンとして
表示させる方法があります。
Windows10はPDFファイルを開くとき、既定の設定が
Microsoft Edgeで開くように設定されています。
※そのためアイコンが「PDF」と表示されている状態で
PDFファイルを開くと、Micorosft Edgeで開きます。
この規定の設定をMicorosft EdgeからAdobe Acrobat Readerに変更することで
アイコンから1ページ目の画像に変更されます。
1.Adobe Acrobat Readerのダウンロード・インストール
Adobe Acrobat Readerは無料でダウンロード・インストールが可能です。
ソフトの取得は以下URLより可能です。

1)アクセスすると、「Acrobat Readerをダウンロード」
というボタンがありますので、そこをクリックすることで
ソフトのインストールが可能です
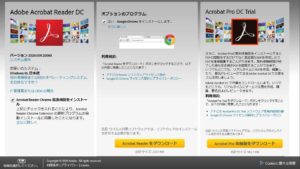
補足:上のほうにある「Google Chomeをインストールします」については
好みの問題かと思いますが、余計なソフトを増やしたくないようでしたら
チェックは外して問題ないです。
2)「Acrobat Readerをダウンロード」をクリックすると
以下のような画面が出てきますので、「実行」をクリックしてください。
それだけで、インストールは完了です。
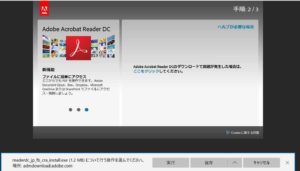
2.起動アプリの規定を変更する
なんでもかまいませんので、PDFファイルを右クリックし、
一番下にある「プロパティ」をクリックします。
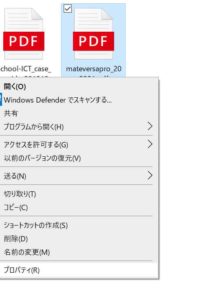
次に、以下のような画面になりますので
「プログラム Micorosft Edge」の横にある「変更」をクリックします。
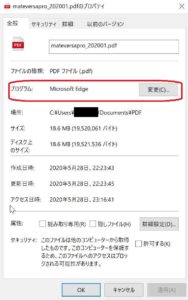
「今後の.pdfファイルを開く方法を選んでください」と
表示されますので、さきほどインストールした
「Adobe Acrobat Reader DC」を選択し、OKを押します。
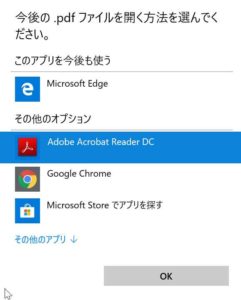
そうすると、以下の通り、さきほどのアイコンとは違う
別のアイコンに変更されます。
<Before>
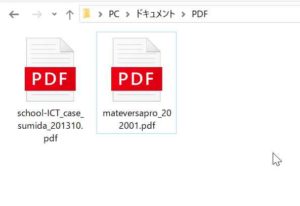
↓↓↓↓
<After>
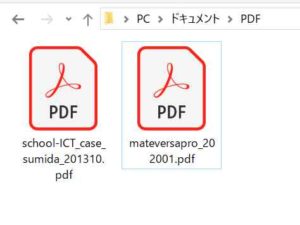
Adobe Acrobat Reader環境設定
まだこれだけでは、アイコンがかわっただけで
1ページ目を見ることができません。
次に、PDFファイルを開き、Adobe Acrobat Readerを起動させます。
起動した後、「編集」タブをクリックし、一番下の環境設定を選択します。
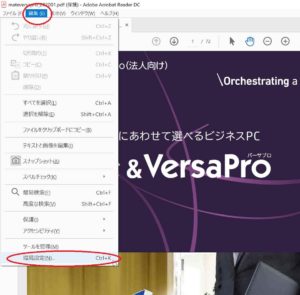
「環境設定」画面が出てきますので「一般」タブにある
「Windows Explorer で PDFサムネールのプレビューを有効にする」にチェックを入れ
下のほうにある「OK」を押してください。
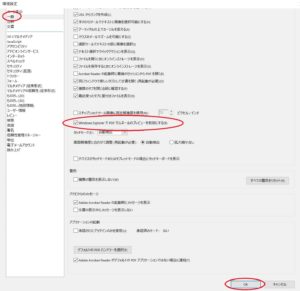
そうすると、「現在のインストールに機能を追加してよろしいですか?」
とポップアップがでてくるため「はい」を押してください。
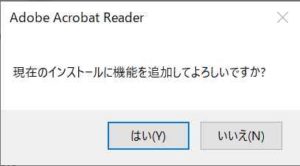
途中、このような画面出てきますが、終わるまで待っててください。
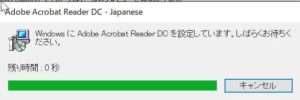
完了すると、以下の通り変わっています。
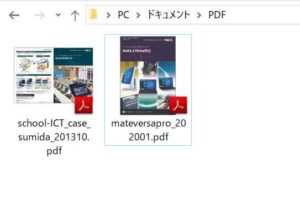
最初のアイコンと比べて一発で見えるからわかりやすいですね。
最初と最後比べてみましょう。
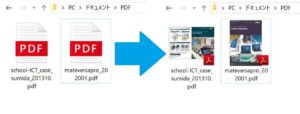
ぜひ試してみてください。
余談
※私が思うに、Adobe Acrobat ReaderはPDFの閲覧ソフトの中で
一番メジャーなソフトだと思います。
少なくとも、WindowsXPや、Windows7のほとんどのパソコンは
Adobe Acrobat Readerが入っていたのではないでしょうか?
(当時は Adobe Readerだったと思いますが)
Windows10はMicrosoft Edgeが搭載されており
PDFファイルも開けるため必須アイテムではなくなってきていますが
それでもまだまだ、多くのパソコンで利用されていると思ってよいと思います。
特に社内システムを扱っている企業は、Edgeでは動作しないため
Adobe Acrobat Reader を入れている企業が多いのではないでしょうか。
もし、Adobe Acrobat Readerが入っていたら、試してみて下さい。
パソコン相談受けます
・パソコンを購入したが、パソコンの設定方法がわからない。
・プリンターを購入したが、パソコンから印刷する方法がわからない。
・スキャンしたデータの取り込み方がわからない。
・インターネットにつながらなくなった。
・動作が重い
・持続化給付金の申請方法がわからない。 など
パソコン関係全般について、お困りの方は
お問い合わせやLINEからご相談ください。
なお、平日は会社のサポートデスク業務を実施しているため
出張は原則、土日祝日がメインとなることを予めご了承ください。



