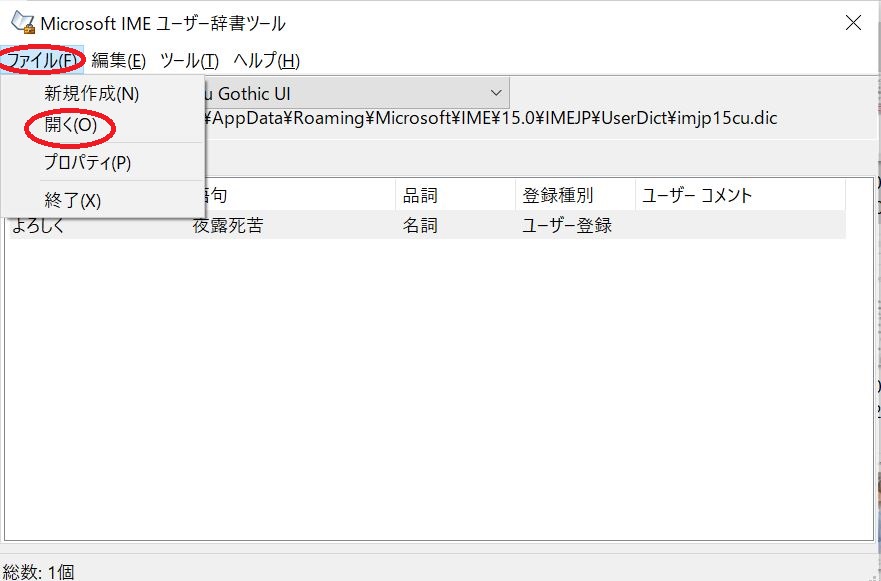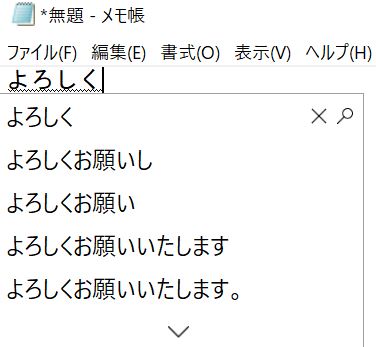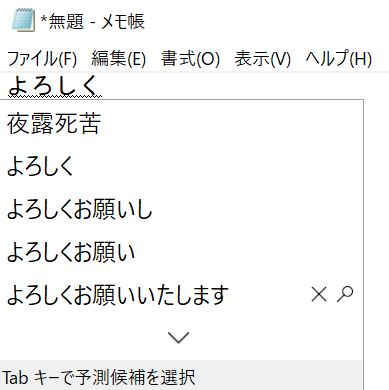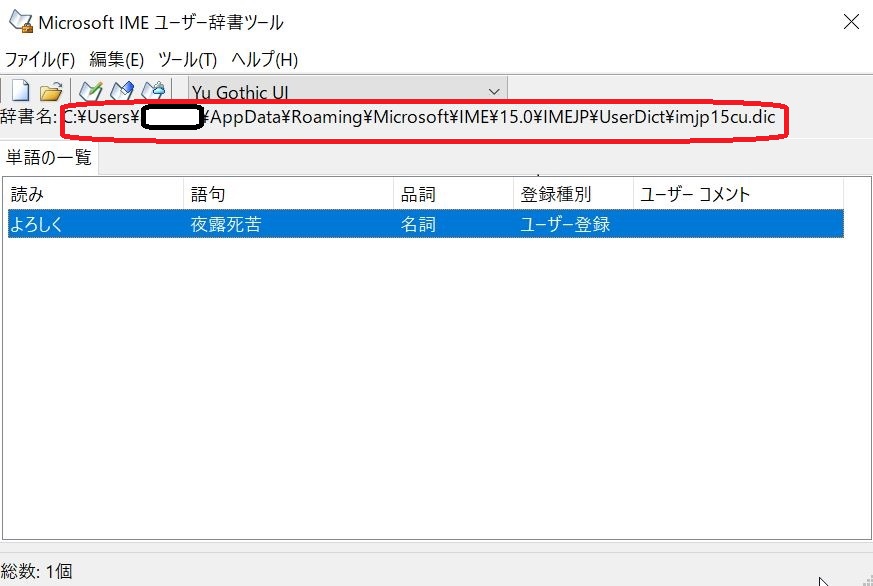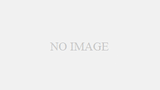皆様はパソコンで辞書登録をされているでしょうか。
辞書登録とは通常一発で変換できない文字を、パソコンの辞書に登録しておくことで、変換できるようにさせる機能のことです。
例えばこの通りです。
| 「よろしく」と入力し、変換しても「夜露死苦」とは出ません。
ただ辞書登録を登録しておくことで「よろしく」と入力すると「夜露死苦」が出てくるようになります。
|
こちらのページでは、辞書登録の起動方法、辞書に登録されている内容の確認方法、辞書登録のショートカット作成方法をご案内します。
Table of Contents
辞書登録の起動方法
辞書登録の起動方法はいくつかありますが、一般的な方法を紹介します。
パソコン内にあるMicrosoft IME(「あ」かもしくは「A」になっているアイコン)を右クリックし、「単語の登録」をクリックする。
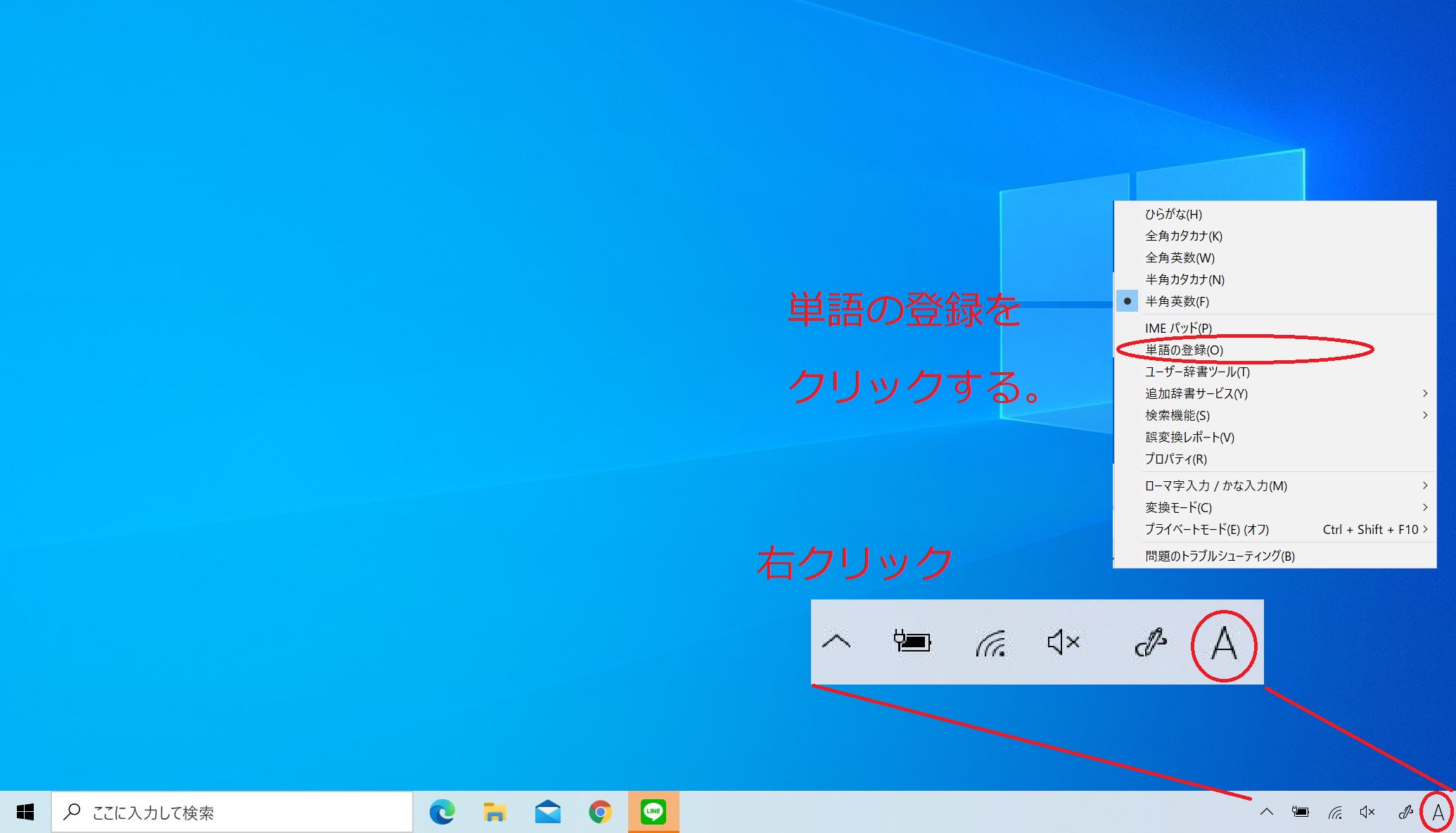
「単語の登録」をクリックしたら、以下のような画面が出てくるため、辞書の登録を行うことができるようになります。
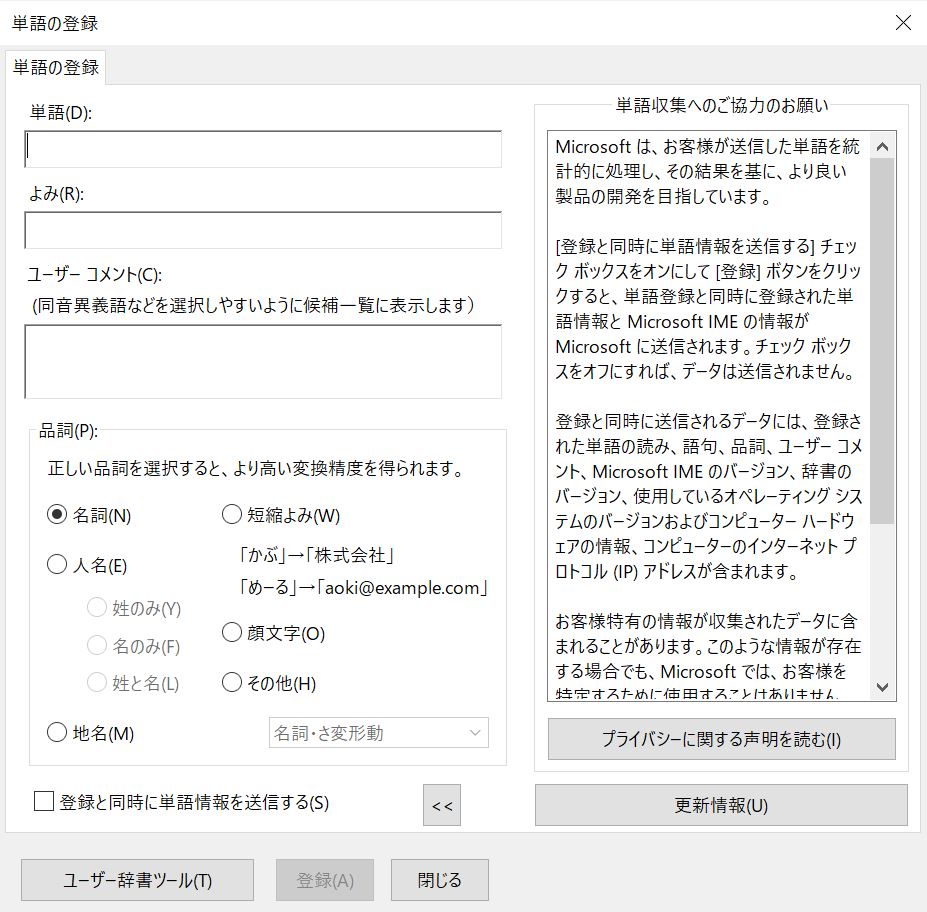
辞書の登録方法
①「単語」に登録したい文字(例:夜露死苦)。
②「よみ」に入力する文字(例:よろしく)。
③「登録」ボタンをクリックすると、「夜露死苦」が登録されます。
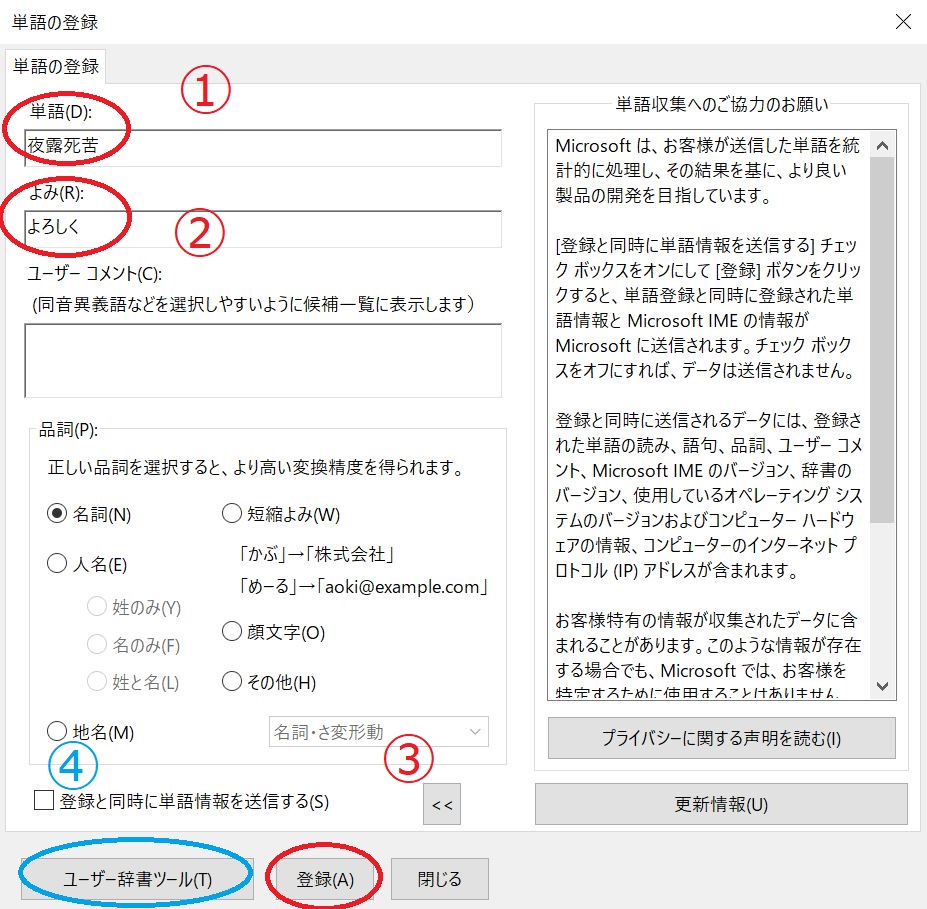
なお、④「ユーザ辞書ツール」をクリックすると、ご自身で登録された辞書の一覧を見ることができます。
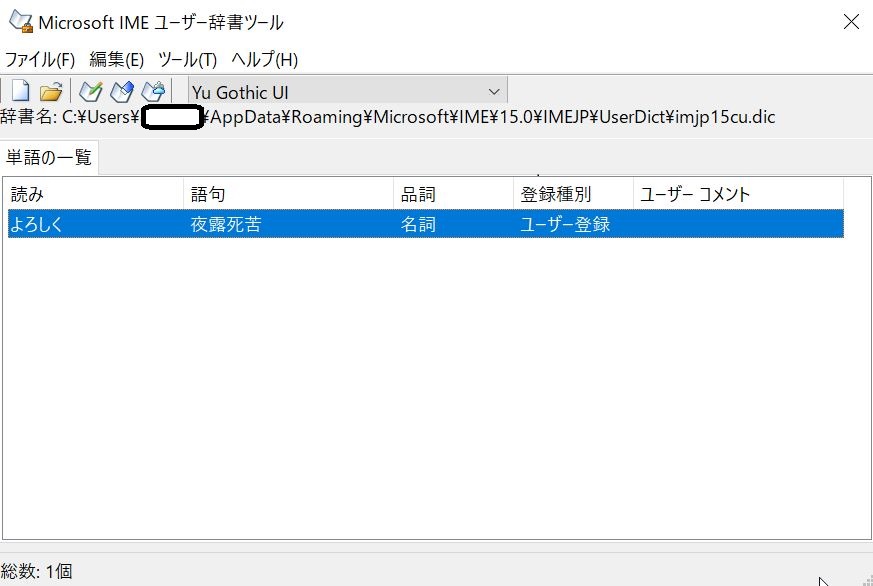
辞書登録をショートカットで開く方法
お待たせしました。辞書登録をショートカットで開く方法を以下に記載します。
辞書登録は先に記載した通り、右クリックから出すこともできますが、デスクトップに辞書登録のアプリケーションのショートカットを配置すれば、ダブルクリックするだけで辞書登録を起動することが可能となります。
辞書登録のアプリケーションが保存されているフォルダは一般的に以下になります。
| C:\Windows\System32\IME\IMEJP |
このフォルダにアクセスすると「IMJPDCT」というアプリケーションファイルが「辞書」ツールになります。
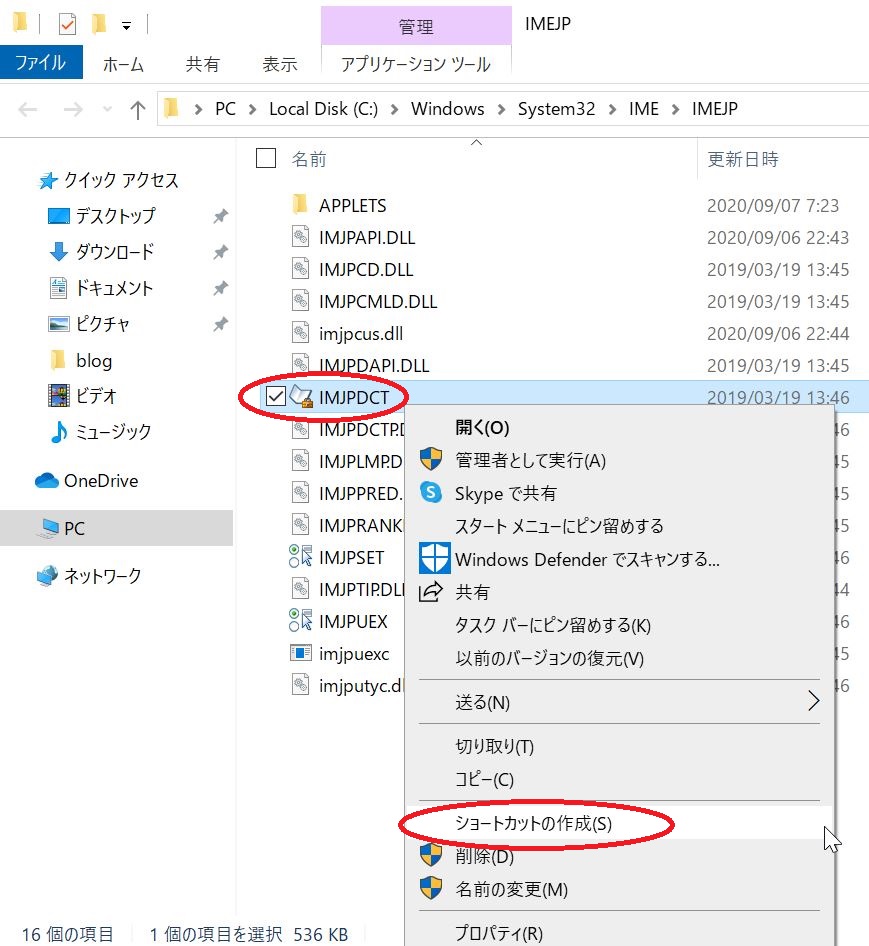
この「IMJPDCT」を「右クリック」し「ショートカットを作成」をクリックします。
そうすると、デスクトップにショートカットを作成するか?というメッセージが表示されますので「はい」を押してください。
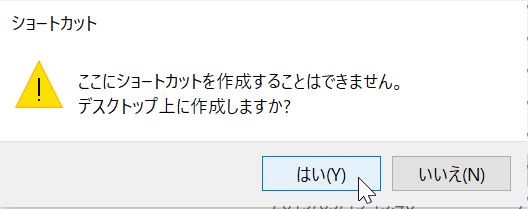
その後、デスクトップを確認すると「IMJPDCT -ショートカット」というファイルができますので、これをダブルクリックするだけで辞書ツールが一発で起動するようになります。
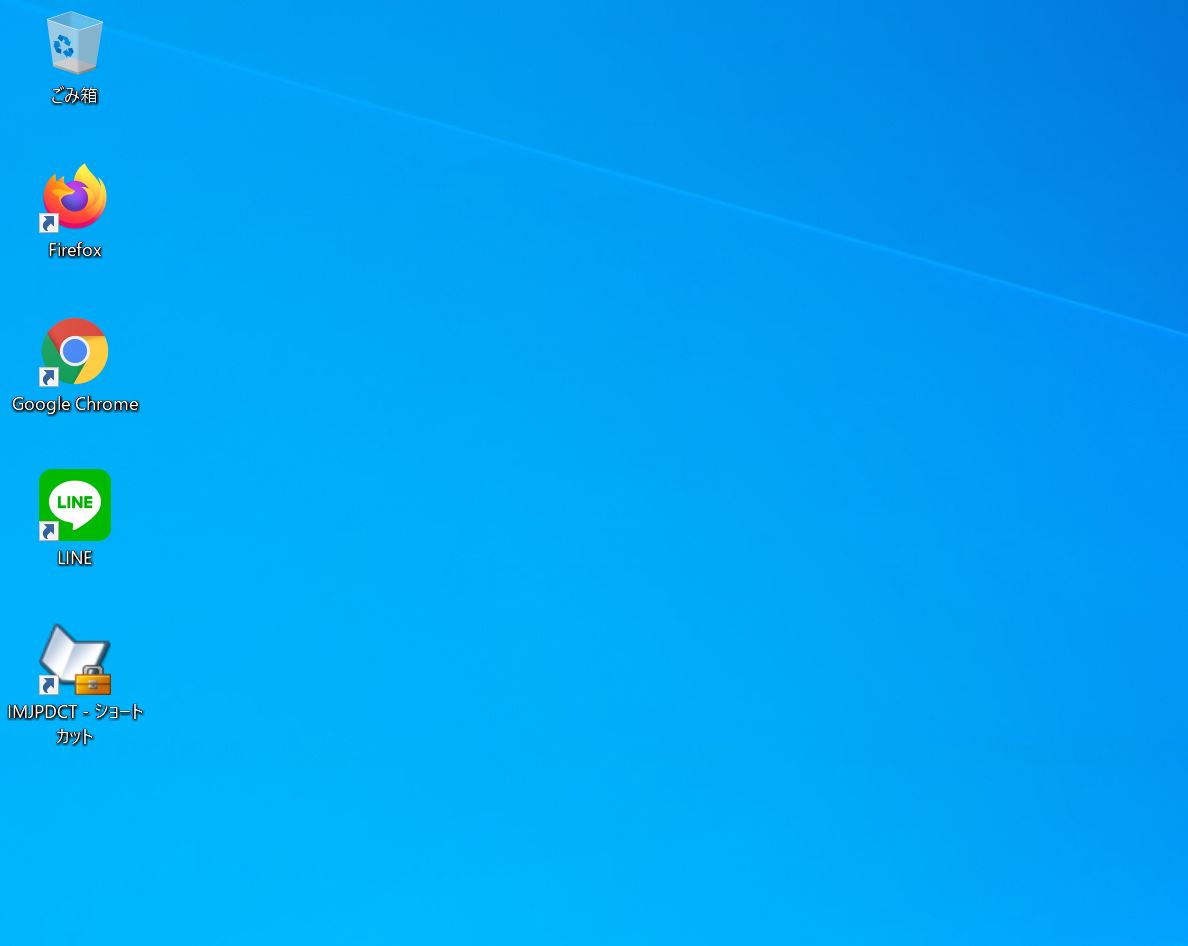
なお「IMJPDCT -ショートカット」ではわかりにくいと思いますので、名前の変更で「辞書」とかにしてあげると便利になると思います。

辞書をバックアップする
辞書データをバックアップする方法をご案内します。
辞書データのバックアップ方法は大きく分けて2つあります。
その1 テキストファイルに出力する。
辞書ツールを開き、ユーザ辞書ツールダブルクリックします。
Microsoft IME ユーザ辞書ツールの画面が表示されたら「ツール」タブの「一覧の出力」をクリックし任意のフォルダに保存します。
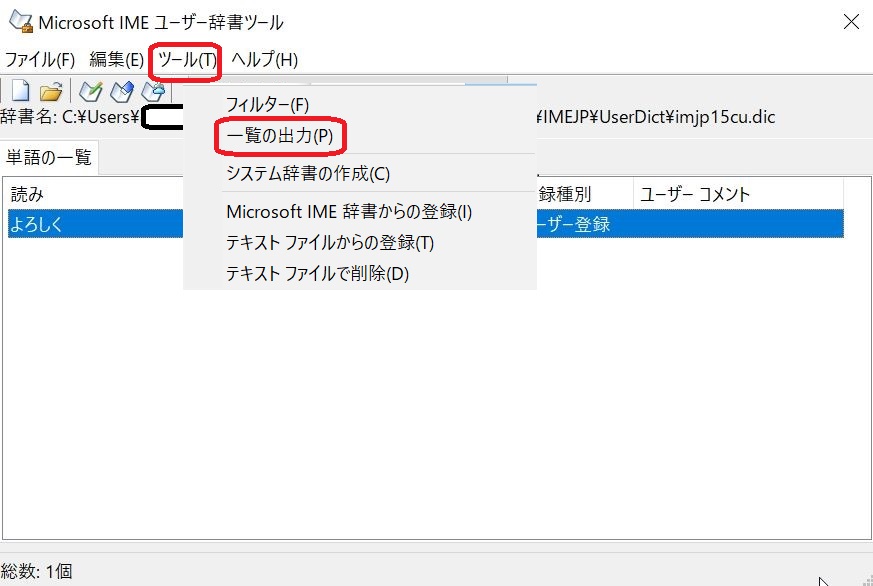
その2 保存データを取得する。
辞書ツールを開き、ユーザ辞書ツールダブルクリックします。
すると、赤丸の箇所に「辞書名」と書かれていますが、ここに、辞書情報が保存されているため、かかれているフォルダにアクセスし、対象のファイルを保存します。
バックアップした辞書データを読み込む方法
登録した辞書情報を他のパソコンでも使いたい。パソコンを買い替えたため、辞書情報を引き継ぐためにバックアップしたデータを、新しいパソコンへ読み込む方法を記載します。
バックアップ方法「その1」を使った場合
辞書ツールを開き、ユーザ辞書ツールダブルクリックします。
Microsoft IME ユーザ辞書ツールの画面が表示されたら「ツール」タブの「テキストファイルからの登録」をクリックし、さきほど作成したテキストファイルを選択し、読み込ませます。
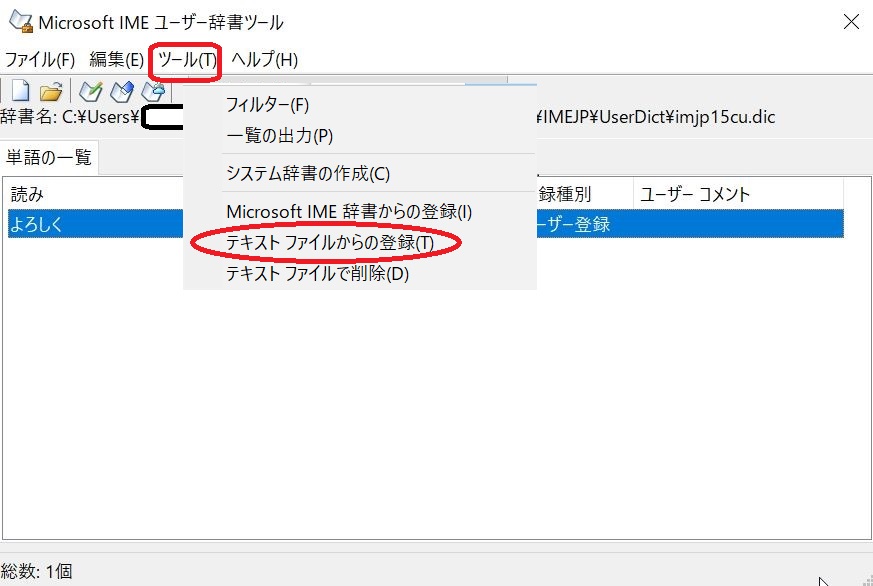
バックアップ方法「その2」を使った場合
辞書ツールを開き、ユーザ辞書ツールダブルクリックします。
Microsoft IME ユーザ辞書ツールの画面が表示されたら「ファイル」タブの「開く」をクリックし、さきほど取得したファイルを選択し、読み込ませます。