Table of Contents
【一発解決】パソコンのモデル名、製造元、CPUの型番等の確認方法
環境
・パソコン:Windows10 home
解決策
・「システム情報」画面を開く
詳細説明
・CPUの型番、OS情報、パソコンのモデル名、製造元、BIOSのモードなど
パソコンの構成や情報を調べるときありませんか?
CPUの型番や、OS情報は「設定」-「システム」ー「バージョン情報」で
確認することが可能です。
このような画面ですね。
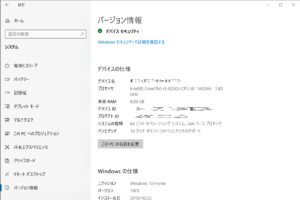
ですが、パソコンのモデル名や製造元、BIOSのモードはここでは確認できません。
これらを一括で確認する方法が「システム情報」という画面になります。
開き方は2通りあります。
1)検索する。
①「Windows」キー を押すか 「Windows」ボタンをクリックして
「スタート」画面を開く。
②「ここに入力して検索」をクリックする
③システム情報 と入力する
④システム情報 をクリックする
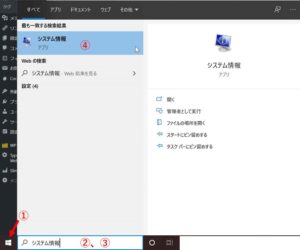
そうすると、以下のような画面が出てきます。
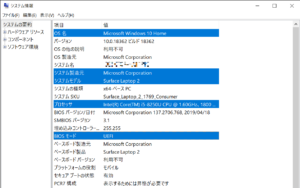
2)コマンドで起動させる
・「Windows」キー と 「R」キーを同時に押し
「ファイル名を指定して実行」の画面を表示します。
・「msinfo32」と入力し、OKを押すと、システム情報の画面が開きます。
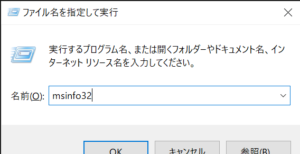
なお、システム情報の画面では以下項目を確認することができます。
・OS名
・バージョン
・OSの他の説明
・OS製造元
・システム名
・システム製造元
・システムモデル
・システムの種類
・システムSKU
・プロセッサ
・BIOSバージョン/日付
・SMBIOSバージョン
・埋め込みコントローラーのバージョン
・BIOSモード
・ベースボード製造元
・ベースボード製品
・ベースボードバージョン
・プラットフォームの役割
・セキュアブートの状態
・PCR7構成
・Windowsディレクトリ
・システムディレクトリ
・ブートデバイス
・ロケール
・ハードウェアアブストラクションレイヤー
・ユーザー名
・タイムゾーン
・インストール済みの物理メモリ(RAM)
・合計物理メモリ
・利用可能な物理メモリ
・合計仮想メモリ
・利用可能な仮想メモリ
・ページファイルのあき領域
・ページファイル
・カーネルDMA保護
・仮想化ベースのセキュリティ
・デバイス暗号化のサポート
・Hyper-V – VMモニターモード拡張機能
・Hyper-V – 第2レベルアドレス変換拡張機能
・Hyper-V – ファームウェアで仮想化が有効
・Hyper-V – データ実行防止
番外編
システム情報と全く同じ情報を取れるわけではないですが
製品情報やOSバージョンをコマンドでも出力することが可能です。
コマンドプロンプトで「systeminfo」と入力すると一覧で出てきます。
例えば、職場のドメインに参加しているパソコンは
どんなモデルが入っているかわからない・・・。
というときは、ログオンスクリプトにsysteminfoを実行させて
出力結果をファイルサーバに保存させる設定にすれば一網打尽ですね。
ぜひ試してみてください。
パソコン相談受けます
・パソコンを購入したが、パソコンの設定方法がわからない。
・プリンターを購入したが、パソコンから印刷する方法がわからない。
・スキャンしたデータの取り込み方がわからない。
・インターネットにつながらなくなった。
・動作が重い
・持続化給付金の申請方法がわからない。 など
パソコン関係全般について、お困りの方は
お問い合わせやLINEからご相談ください。
なお、平日は会社のサポートデスク業務を実施しているため
出張は原則、土日祝日がメインとなることを予めご了承ください。



