こんにちは。
本日もパソコンに関する豆知識ご紹介したいと思います。
今回の内容はこちらになります。
Table of Contents
パソコンでパズドラをダウンロード&プレイ 簡単にプレイ動画を録画
環境
・パソコン:Windows10 home
パソコンでスマホゲームをやろう
・パズドラをもっと快適にやりたい。
・パズドラのプレイ動画を取りたいけど、設備を持っていない、
録画しながらやると、動作がカクカクになり、思ったプレイができない。
など、いろいろとやってみたいことありますよね。
これらを解決するのに手っ取り早い方法があります。
それは、スマホゲームをパソコンでプレイすることです。
そんなこと可能なの?と思いますが誰にでも実施することができます。
実施することは、Androidのエミュレータのインストールだけです。
Androidのエミュレータのインストール・ダウンロード
Androidのエミュレータはいろいろな種類がございますが
私的におすすめなのは「NoxPlayer」というソフトになります。
無料で使用でき、とっても高性能ですからお勧めです。
NoxPlayerは以下サイトよりダウンロード可能です。

図を交えて、アプリ起動まで説明していきます。
※今回の手順は、Micorosft Edgeを使った画面でご紹介しています。
FirefoxやGoogleChomeを使った場合、一部画面が異なる場合が
ございますので、あらかじめご注意ください。
NoxPlayerのダウンロード
サイトにアクセスすると、以下の画面となりますので
「ダウンロード」をクリックします。
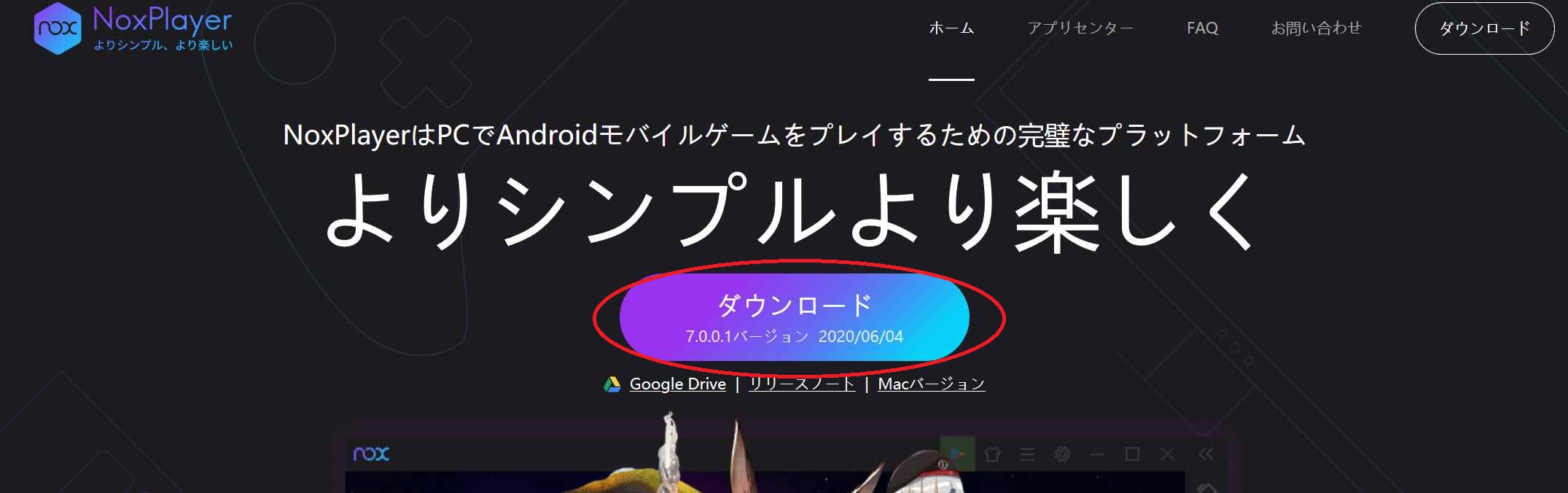
そうすると、インストーラのダウンロード画面が、Micorosft Edgeの画面の下のほうに
できますので「実行」をクリックします。

ダウンロードが完了し、しばらく待つと、以下のような画面が表示されるため
「はい」をクリックしてください。
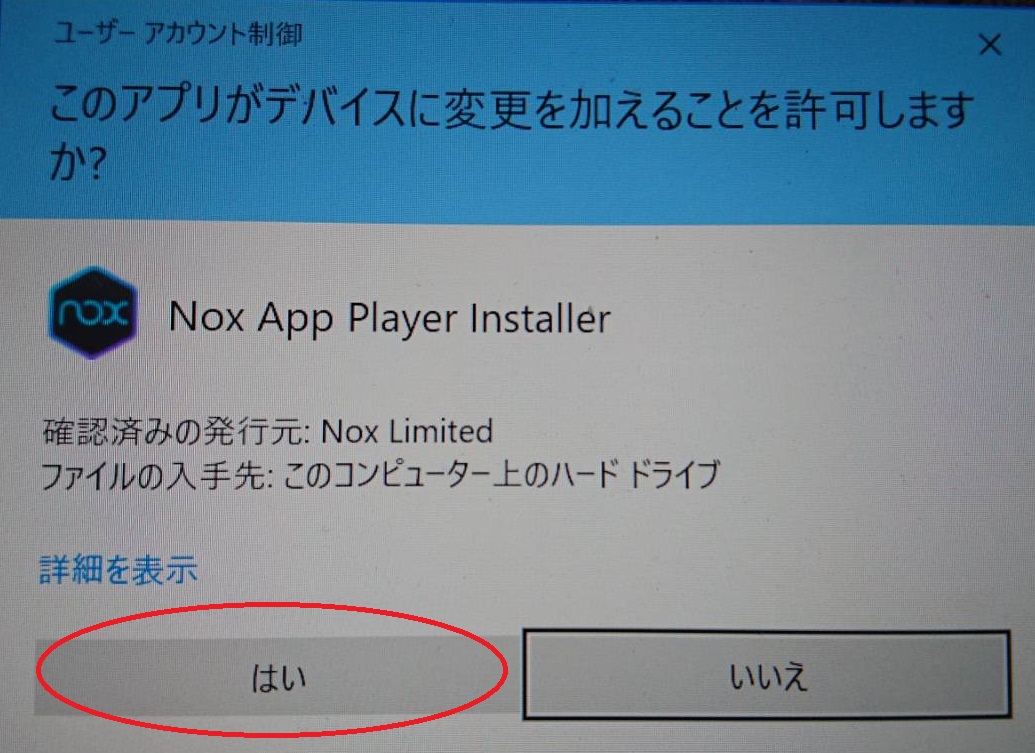
NoxPlayerのインストール
上記画面で、「はい」を押すと、すぐにインストール画面が表示されます。
インストールをクリックしましょう。
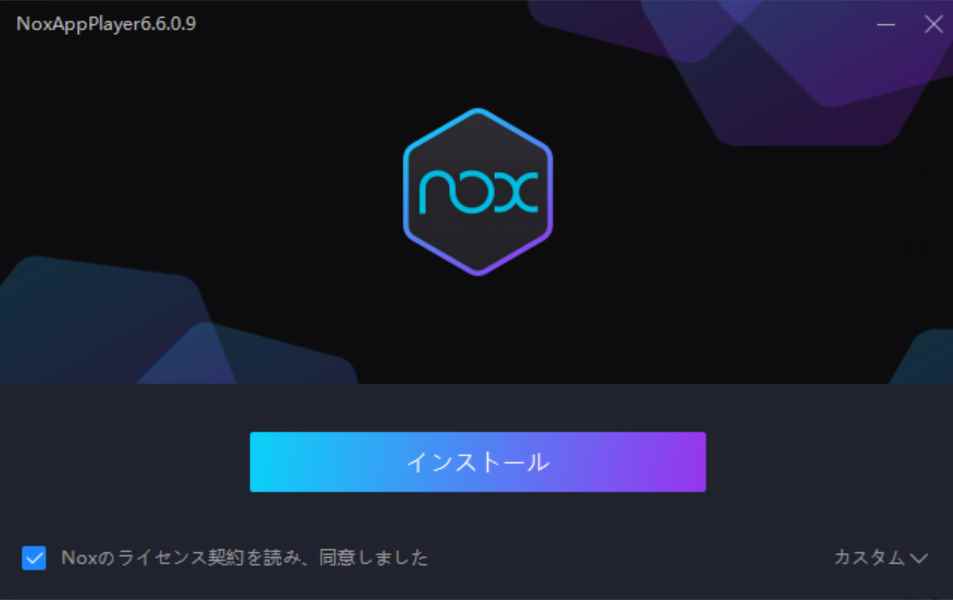
インストールが完了すると、以下の画面となりますので、開始をクリックします。
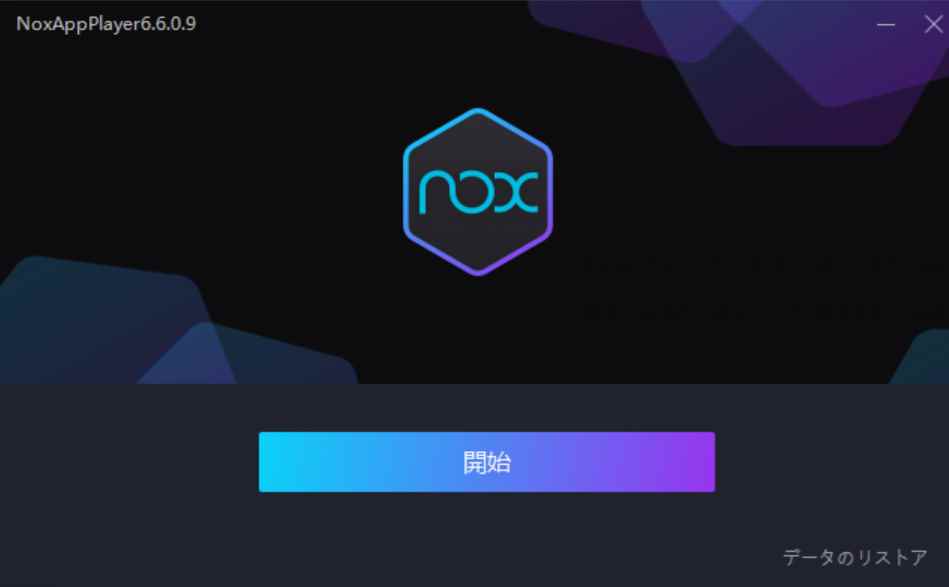
すると、以下のように NoxPlayerの起動画面となりますので
少々待ちます。
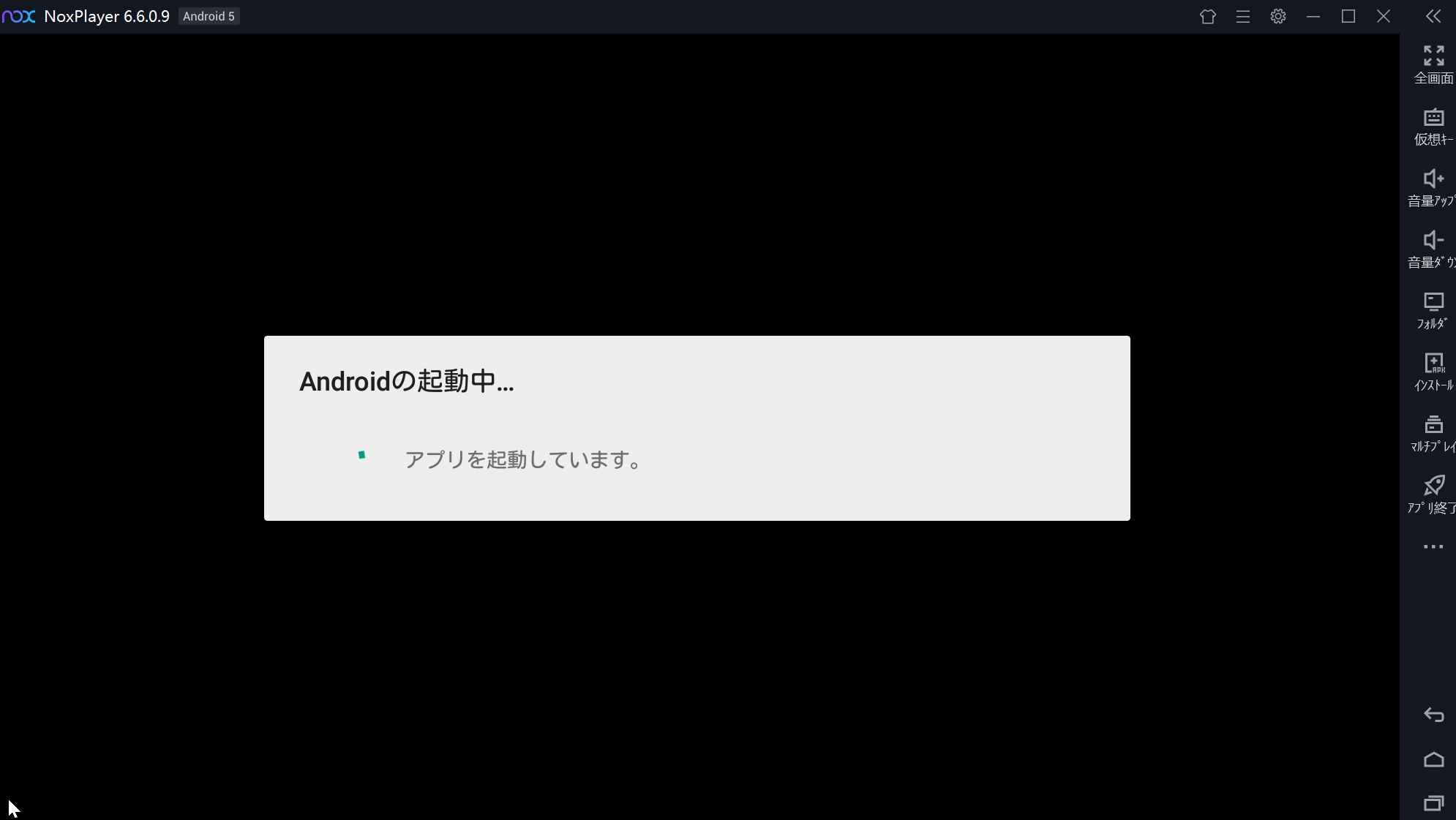
アプリをインストールするには、スマホと同じで
Googleアカウントのログインが必要となるため
「いますぐログイン」をクリックします。
既存のGoogleアカウントでもいいですし、新しく作成しても問題ありません。
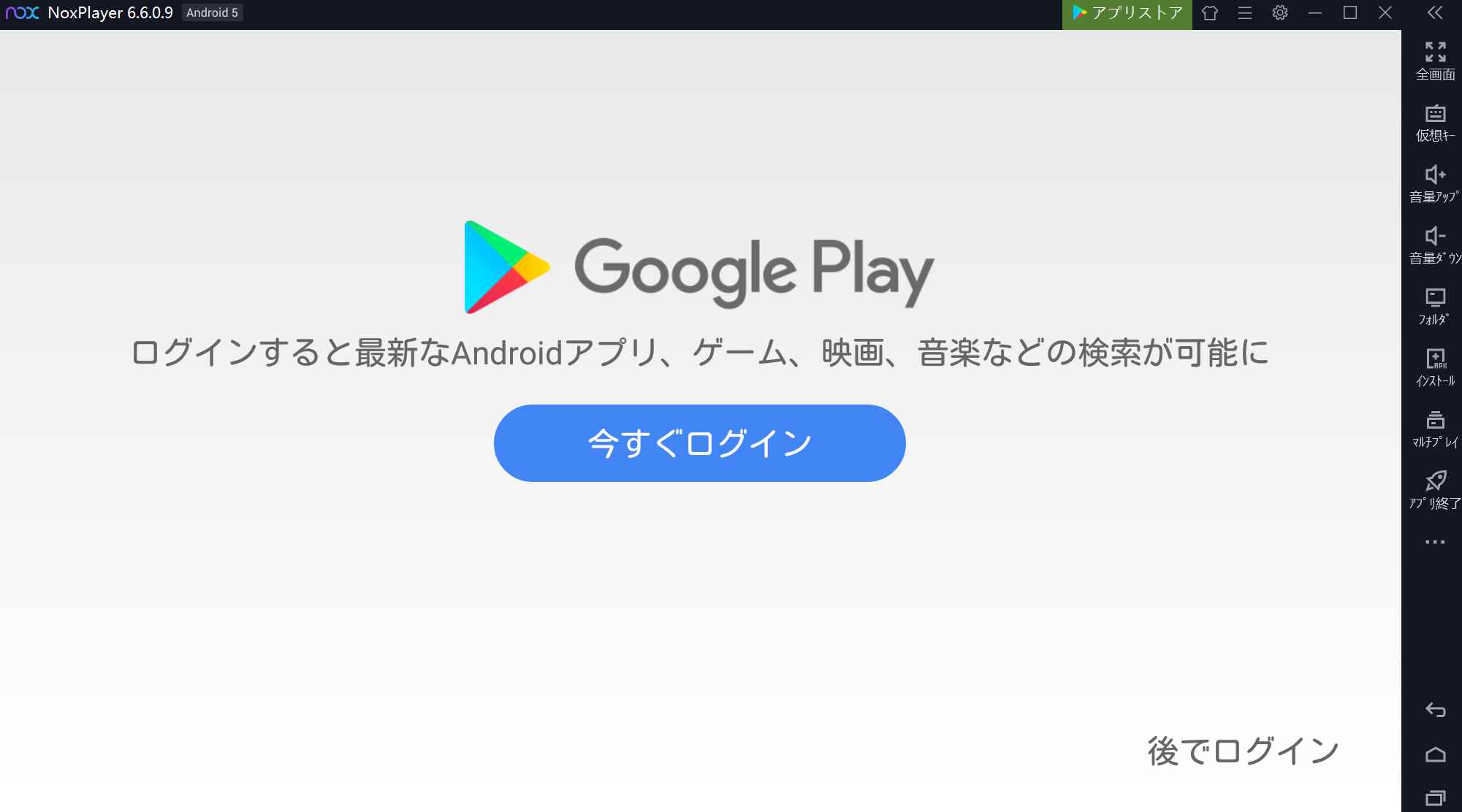
無事完了すると、以下のような画面が表示されます。
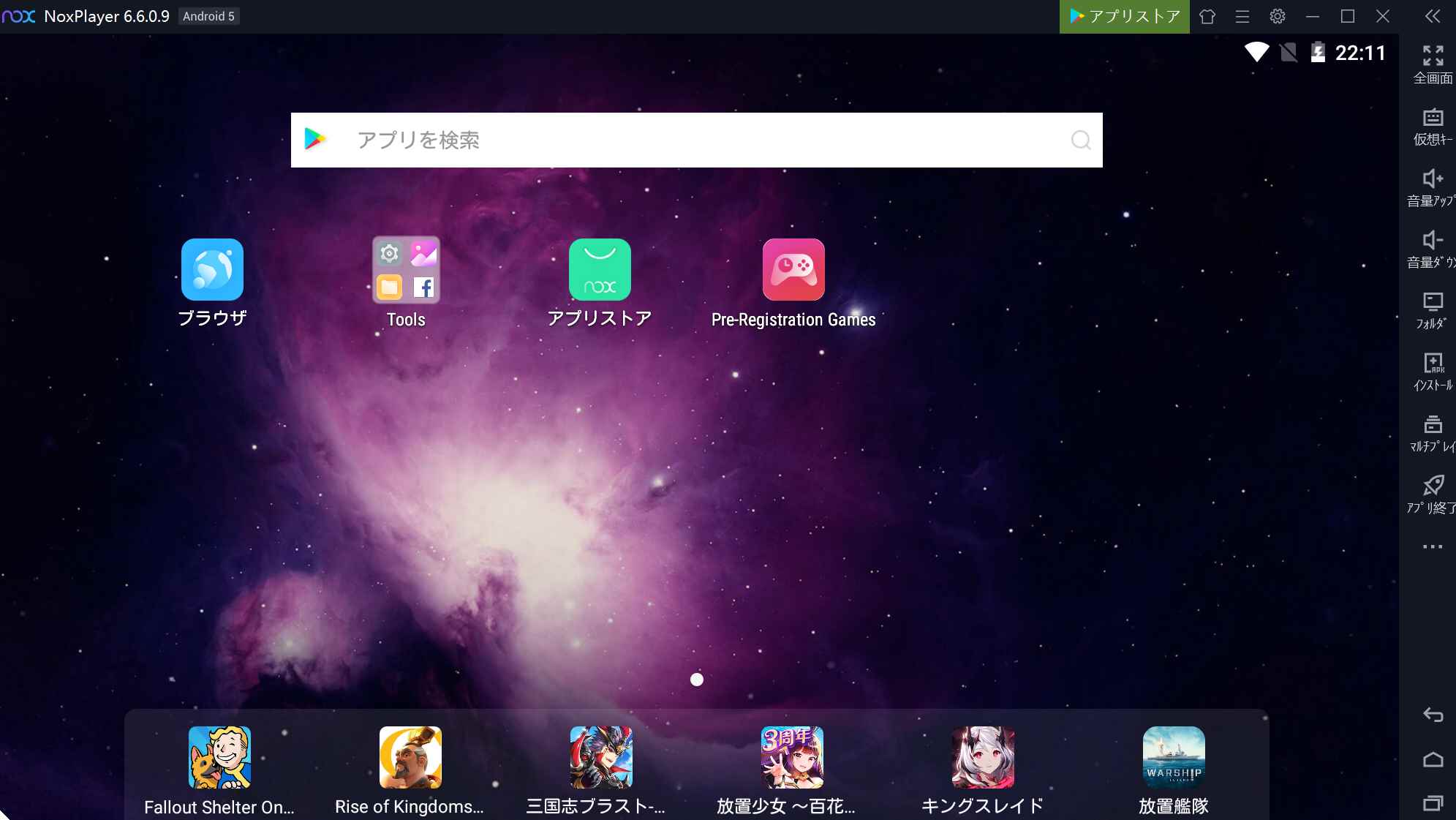
これで、NoxPlayerのインストールが完成し
パソコン上に仮想のスマートフォンが使えるようになりました。
NoxPlayerでパズル&ドラゴンズ(パズドラ)をプレイする
まず、「アプリを検索」の画面に「パズドラ」と入力して、エンターキーを押すと
名前に近いアプリ、関連性のあるアプリが表示されます。
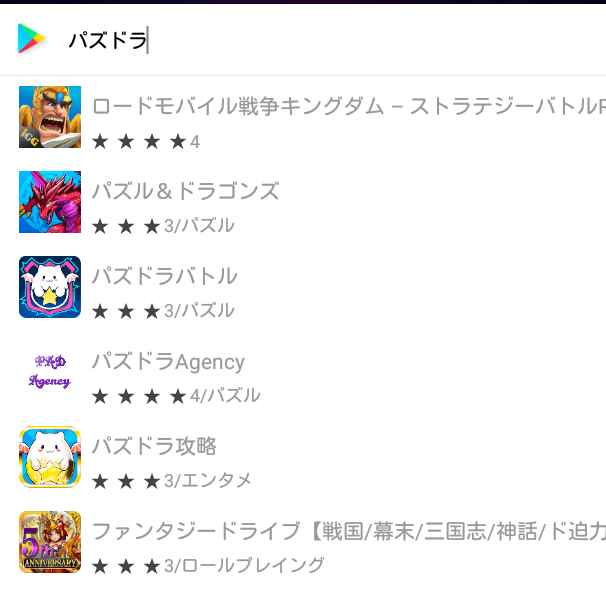
今回は、「パズル&ドラゴンズ」を実施したいので
上から2番目をクリックします。
そうすると、以下のように下に画面が追加されますので
「Play ストア」をクリックします。
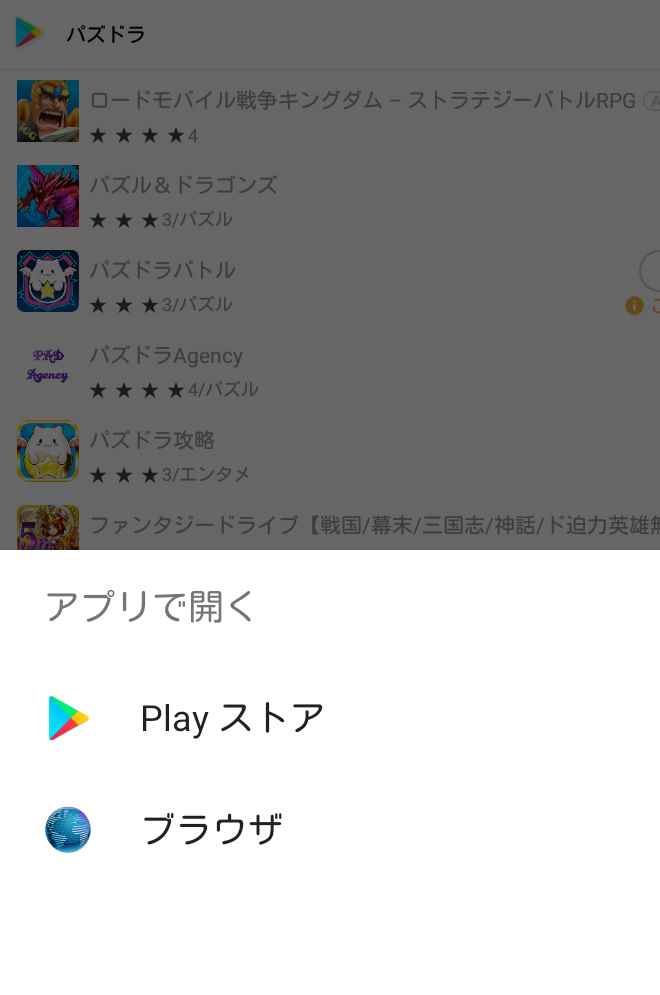
以下のようなが画面が表示されてしまった場合は
右下にある「ログイン」から、再度Googleアカウントに
ログインしてください。
(すいません、画面切れてますが、「ログイン」というボタンがあります…)
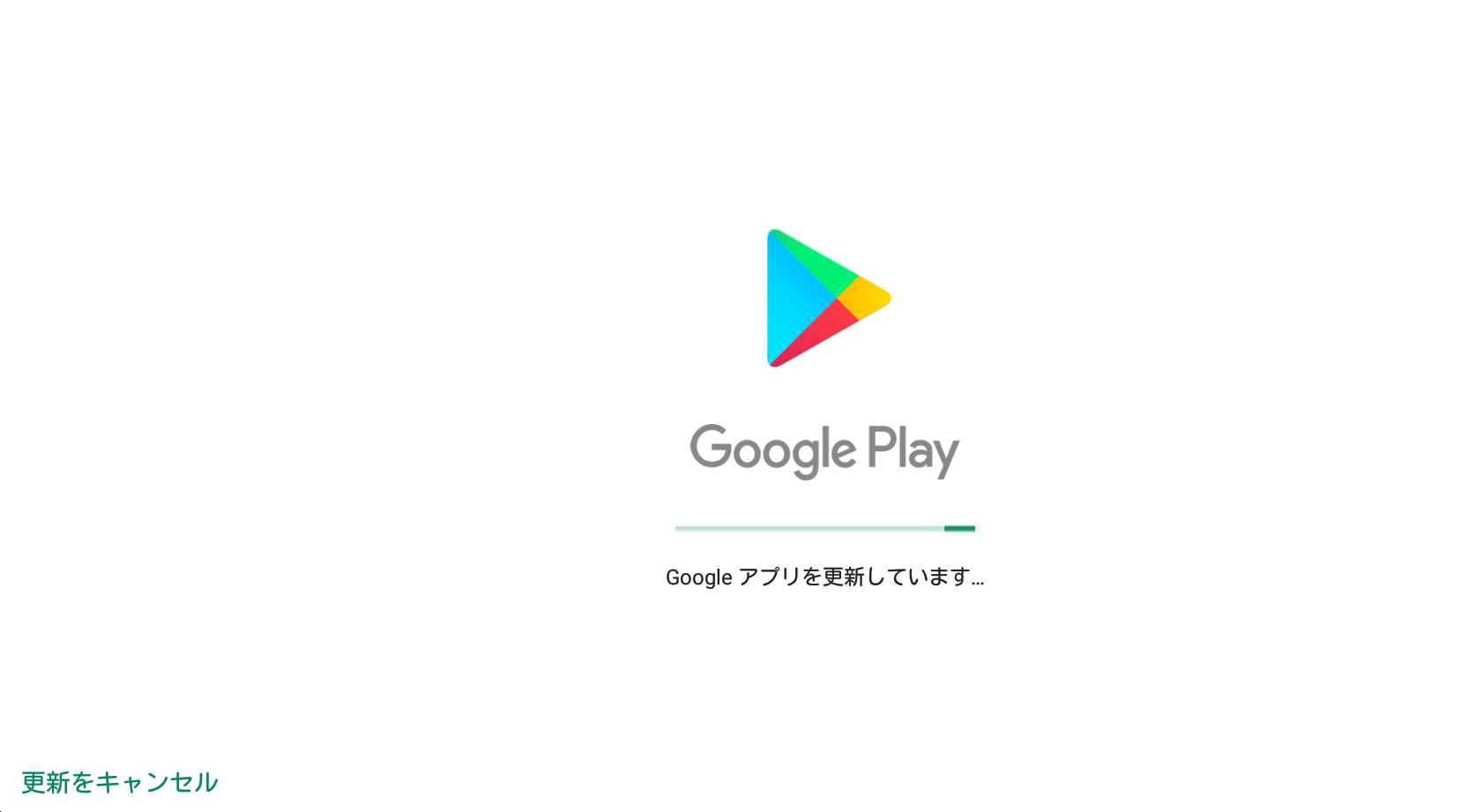
あとはスマートフォンにアプリをインストールする流れと
同じになります。
インストールしたいアプリであることを確認し
右にあるインストールをクリックします。
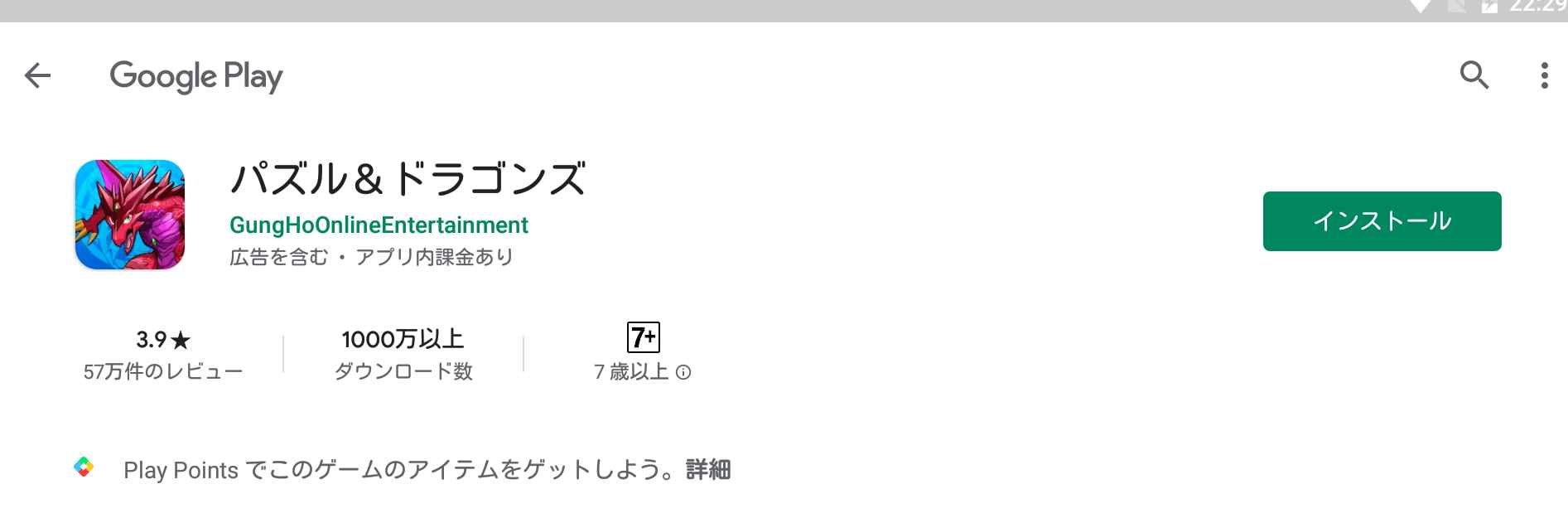
途中このような画面が出てきますが、任意の設定を行ってください。
基本的には以下画面は「同意する」でよろしいかと思います。
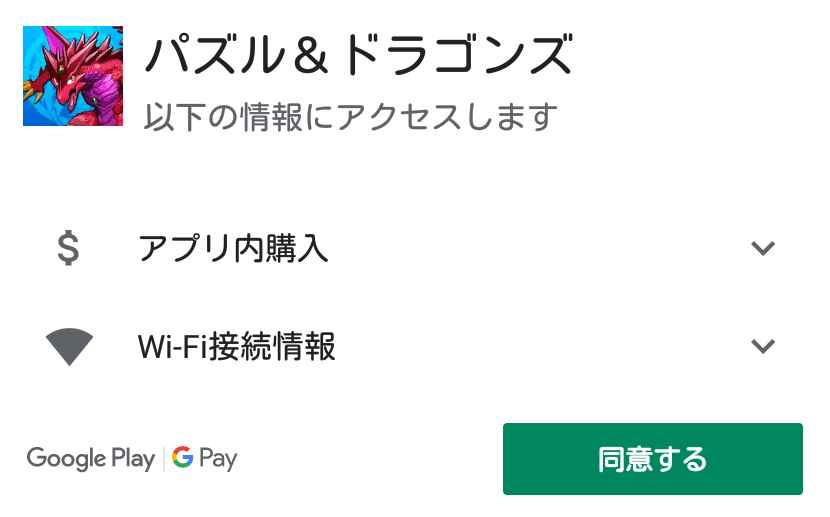
こちらも同様に任意設定となります。
とりあえずは「スキップ」で良いと思います。
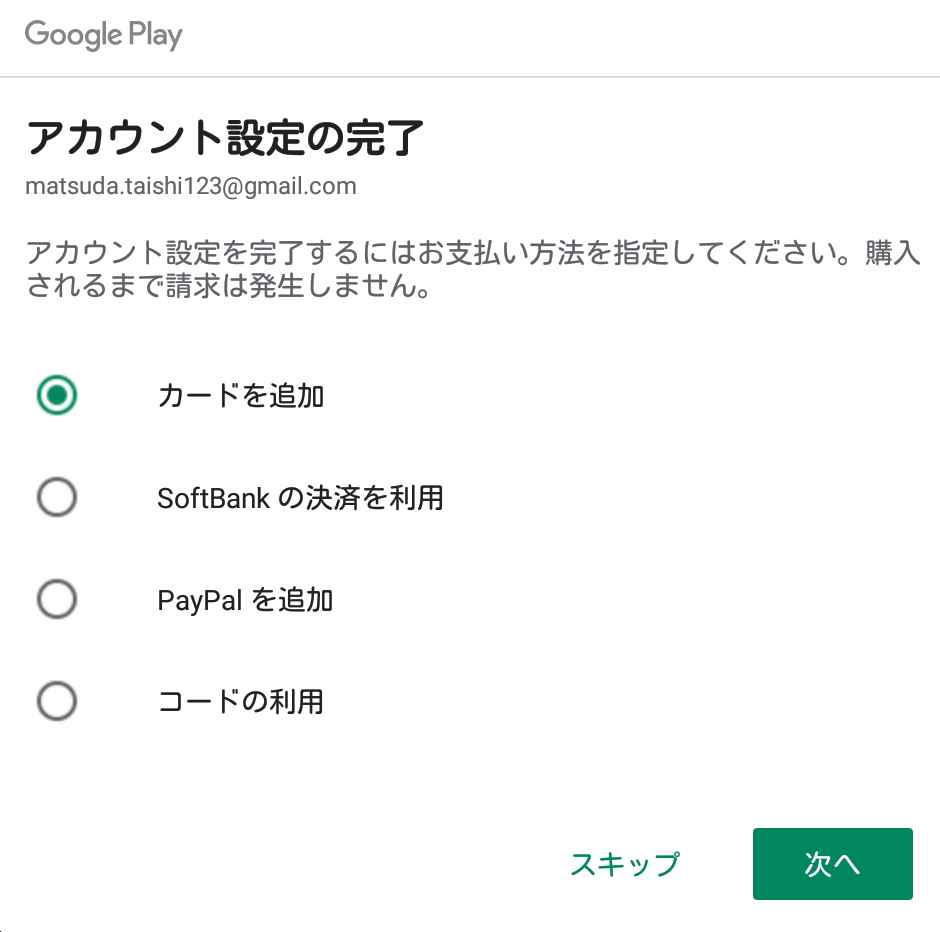
インストールが完了すると、NoxPlayerの
画面に「パズドラ」が追加されますので、ダブルクリックすると
アプリを起動することができます。
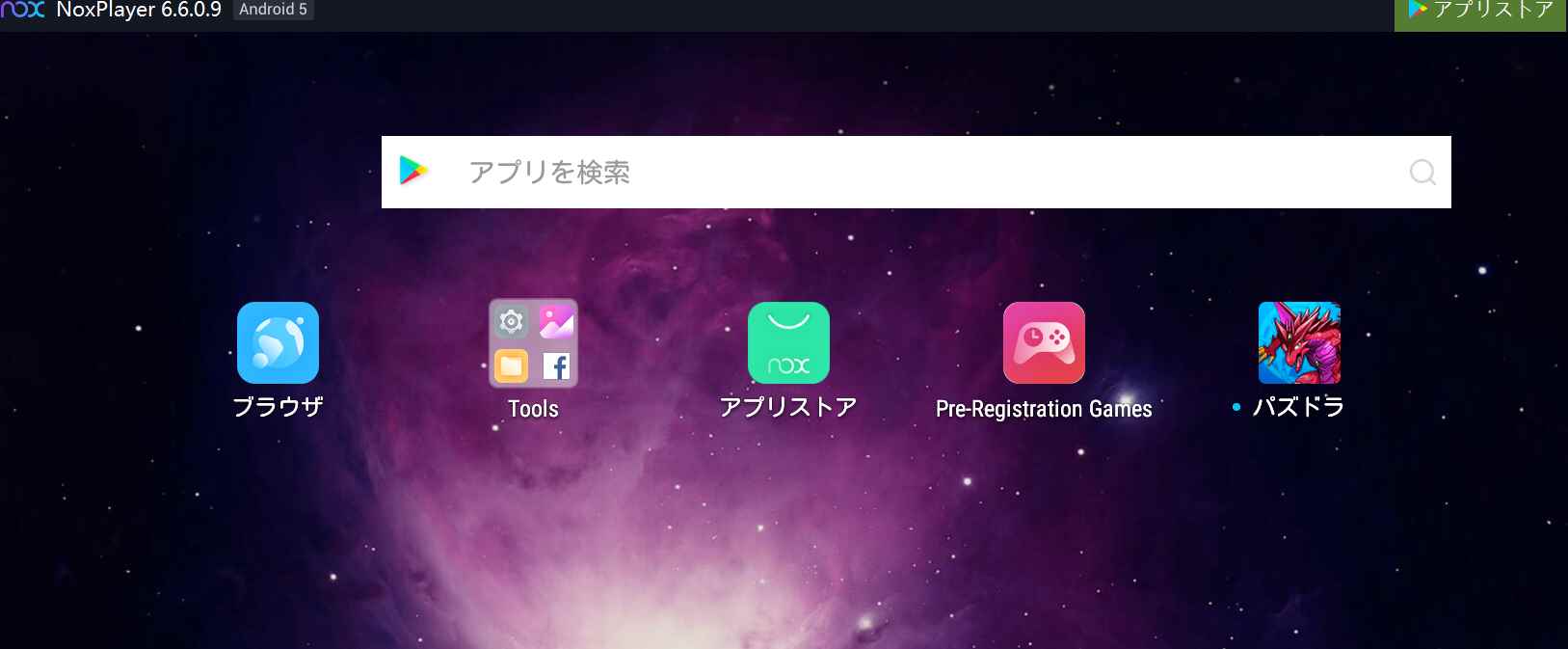
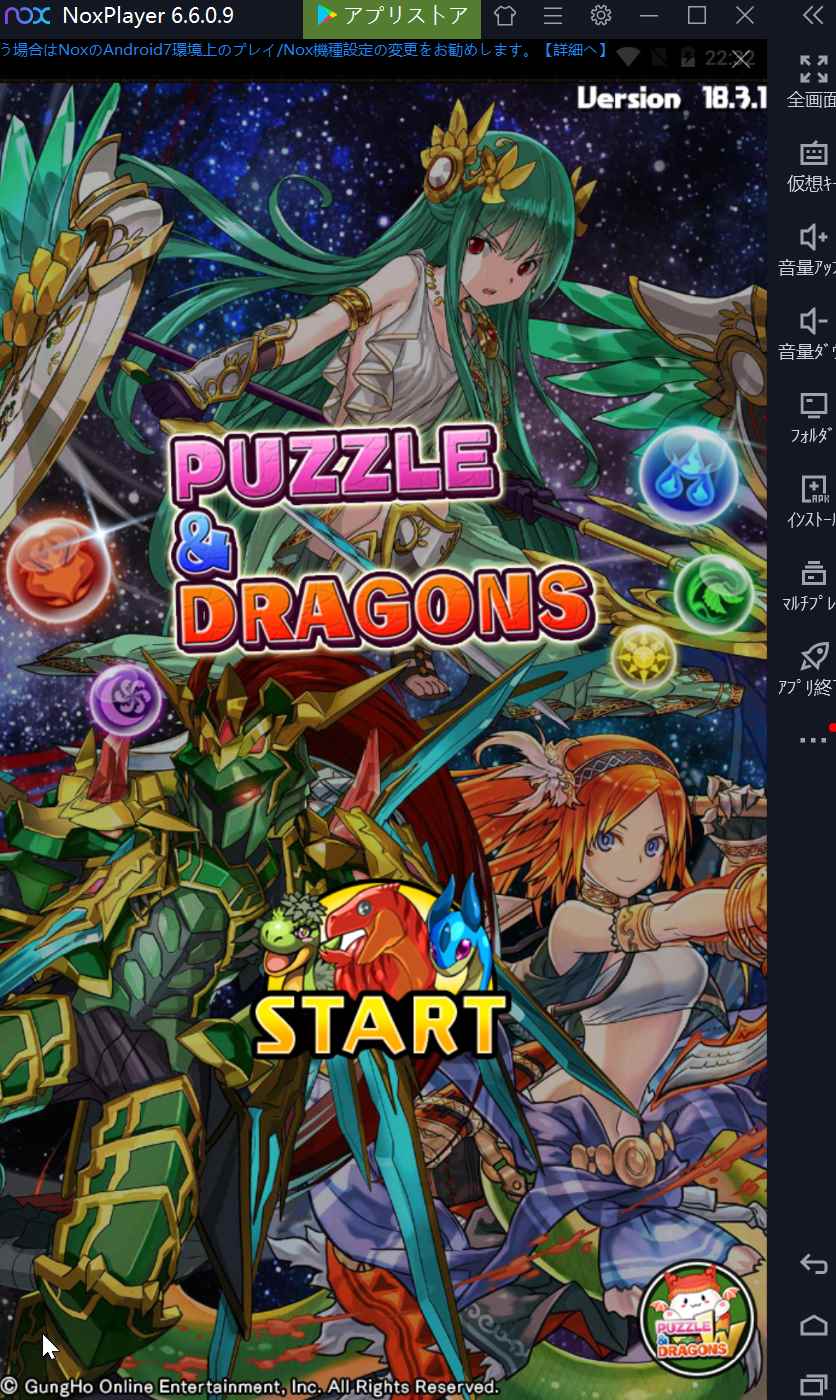
なお、起動時にこのようなメッセージが出ることがあります。
この場合は、今すぐ適用し再起動をする。をクリックしてあげてください。
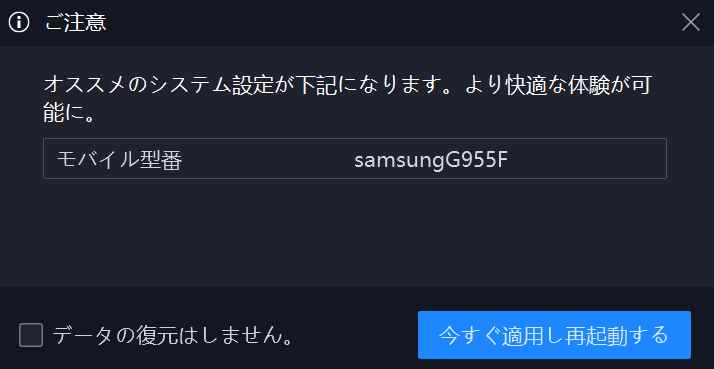
あとはパズドラをプレイするだけです。
タッチパネルに対応しているパソコンでしたら
スマホと同じように指を動かしてパズルすることができますし
もちろんマウスで操作することも可能です。
動画録画方法
画面の録画方法は以下の通りです。
まず、画面右の「・・・」をクリックします。
そうすると、その右にメニューが追加されますので
「録画」をクリックします。
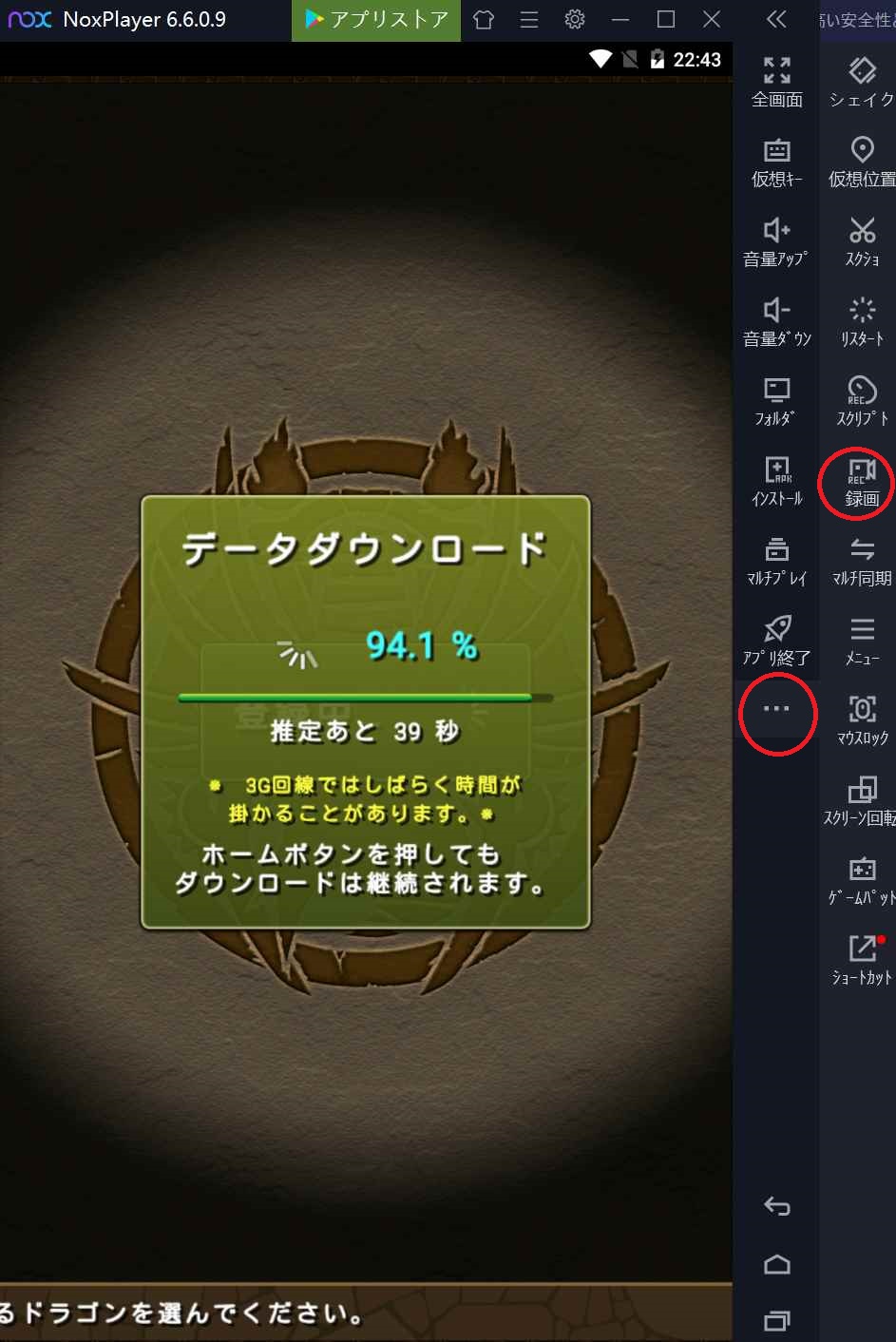
録画をクリックすると、以下の画面が表示されます。
まず右下の「保存先を変更」をクリックし
撮影した動画が保存される場所を選択してください。
デフォルトの場所はちょっとわかりにくいです。
保存先の設定が完了したら、「左上」の赤丸をクリックすると
録画が開始されます。
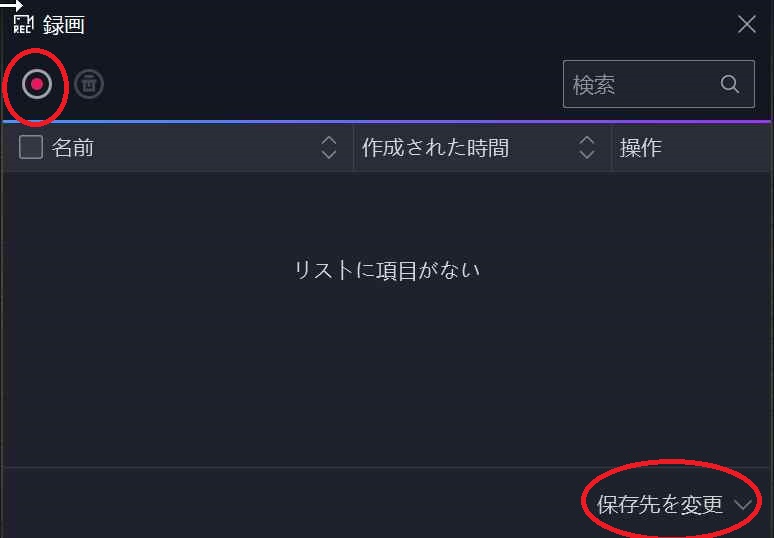
録画ができているかどうかについては
画面上の赤丸箇所でわかります。
録画を停止する場合も、そこをクリックすると
録画が停止されます。
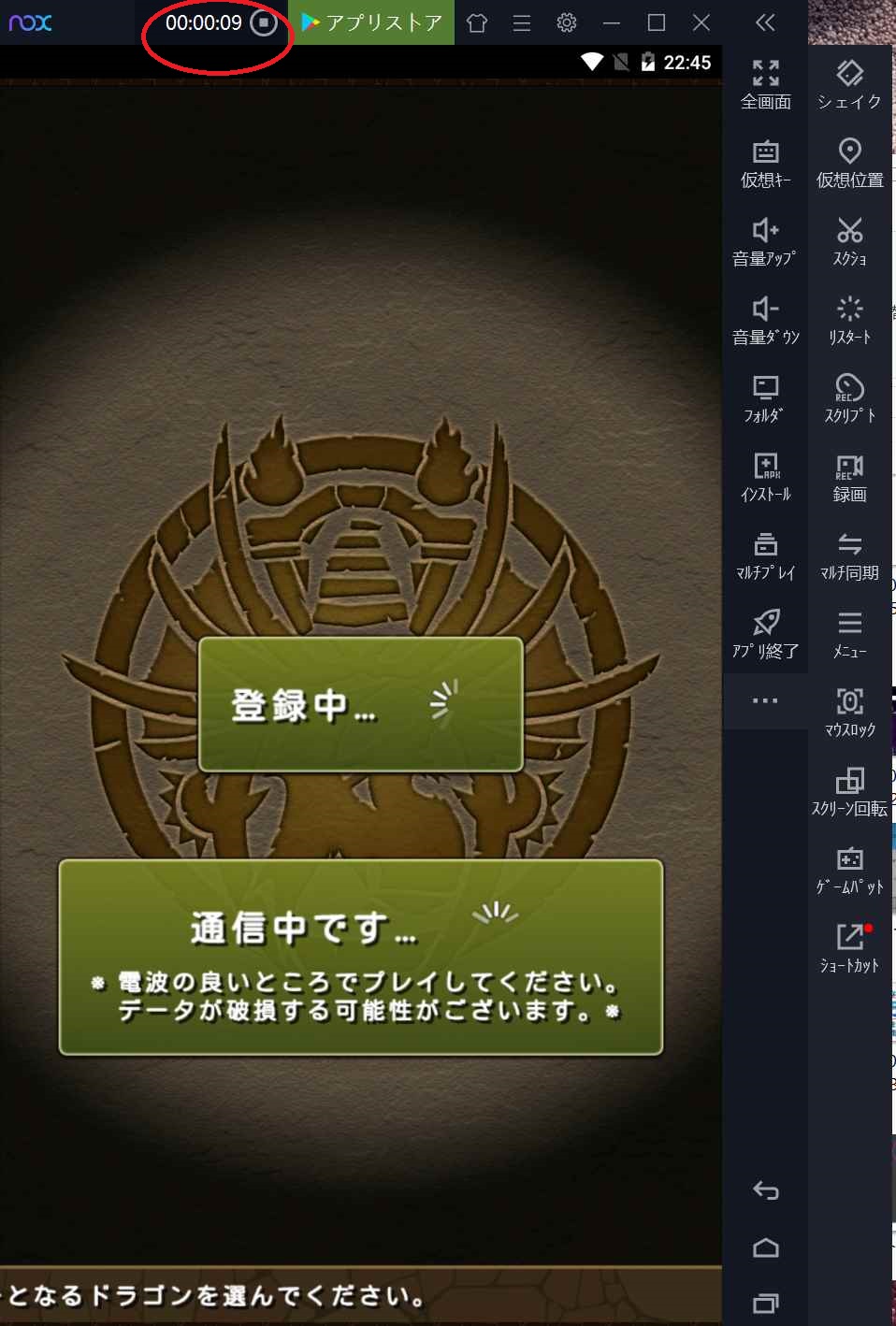
とっても簡単ですね。
ぜひ試してみてください。
パソコン相談受けます
・パソコンを購入したが、パソコンの設定方法がわからない。
・プリンターを購入したが、パソコンから印刷する方法がわからない。
・スキャンしたデータの取り込み方がわからない。
・インターネットにつながらなくなった。
・動作が重い
・持続化給付金の申請方法がわからない。 など
パソコン関係全般について、お困りの方は
お問い合わせやLINEからご相談ください。
なお、平日は会社のサポートデスク業務を実施しているため
出張は原則、土日祝日がメインとなることを予めご了承ください。



