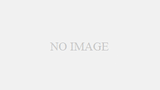こんにちは。
スマートフォンアプリのロードモバイルをパソコンでプレイできる方法やスマホでプレイしていた情報をパソコンに引き継ぐ方法を画面を交えてご説明します。
これで快適ロードモバイルライフができますよ。
Table of Contents
パソコン(PC)でロードモバイルを快適プレイ 録画も可能
環境
・パソコン:Windows10 home
パソコンでスマホゲームをやろう
・ロードモバイルをもっと快適にプレイしたい。
・ロードモバイルの素材集めの時、もっと大きい画面で見たい。
・ロードモバイルのプレイ動画を取りたいけど、設備を持っていない、録画しながらやるとスマホの動作がカクカクになり、きれいに録画することができない。
これらを解決するのに手っ取り早い方法があります。
それは、スマホゲームをパソコンでプレイすることです。
そんなこと可能なの?と思いますが誰にでも実施することができます。実施することは、Androidのエミュレータのインストールだけです。
Androidのエミュレータのインストール・ダウンロード
Androidのエミュレータはいろいろな種類がございますが、私的におすすめなソフトは「NoxPlayer」というフリーソフトになります。
「NoxPlayer」を無料ダウンロードしパソコンにインストールするとロードモバイルをパソコンで行う環境が出来上がる。ということになります。
無料で使用できて、とっても高性能ですからお勧めですよ。
※今回の手順は、Micorosft Edgeを使った画面でご紹介しています。FirefoxやGoogleChomeを使った場合、一部画面が異なる場合がございますので、あらかじめご注意ください。
NoxPlayerのダウンロード
NoxPlayerのサイトにアクセスして、ダウンロードします。

ダウンロード方法は、上記サイトにアクセスすると、以下の画面となりますので「ダウンロード」をクリックします。
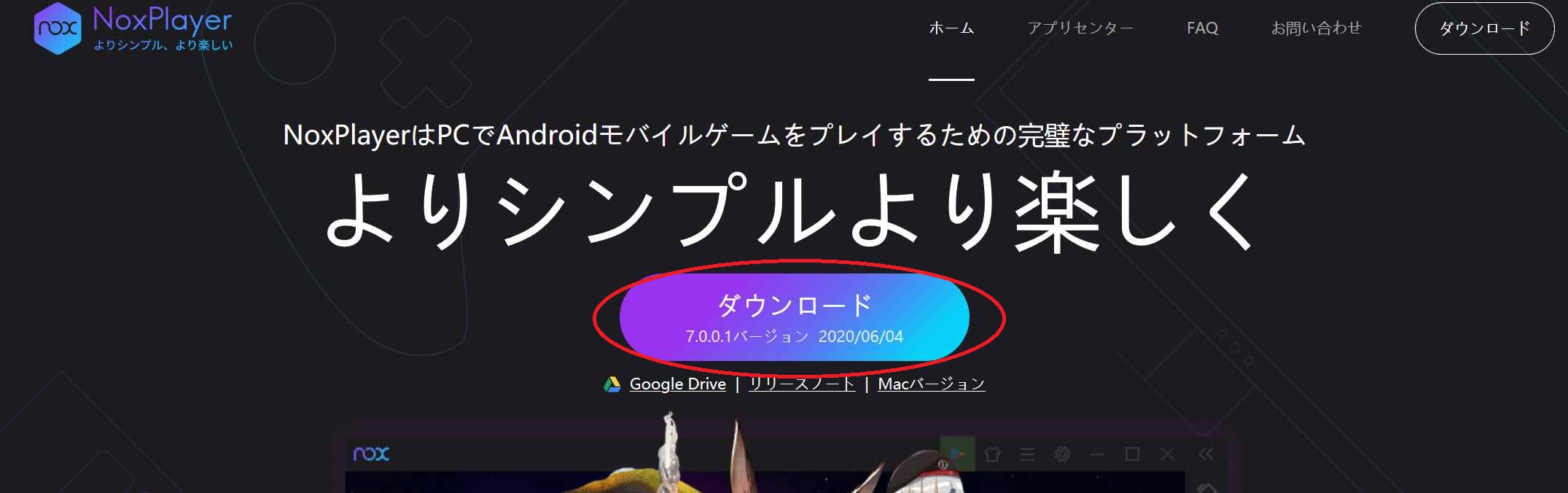
そうすると、インストーラのダウンロード画面が、Micorosft Edgeの画面の下のほうに
できますので「実行」をクリックします。

注意点。 ファイル名が「nox_setup_v7.0.(略)…」のように、バージョンが7になっていることを確認してください。
以前のバージョン「nox_setup_v6..(略)…」のようにバージョンが6ですとアプリケーションが起動しないことがあります。
すでにNoxPlayerをインストールされていて、古いバージョンを使われている場合は、バージョンを上げるようにしてください。
ダウンロードが完了し、しばらく待つと、以下のような画面が表示されるため「はい」をクリックしてください。
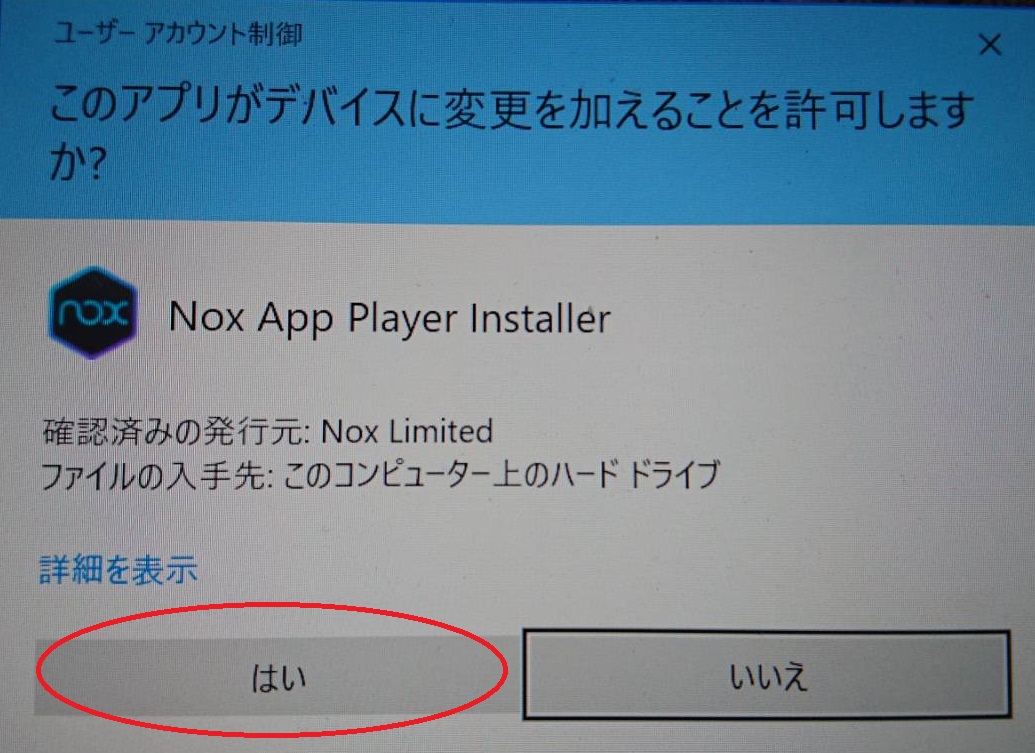
NoxPlayerのインストール
上記画面で、「はい」を押すと、すぐにインストール画面が表示されます。インストールをクリックしましょう。

※すでにインストールされていて、バージョンアップを行う場合は「上書きインストール」と表示されますので、上書きインストールをクリックしてください。
インストールが完了すると、以下の画面となりますので、開始をクリックします。
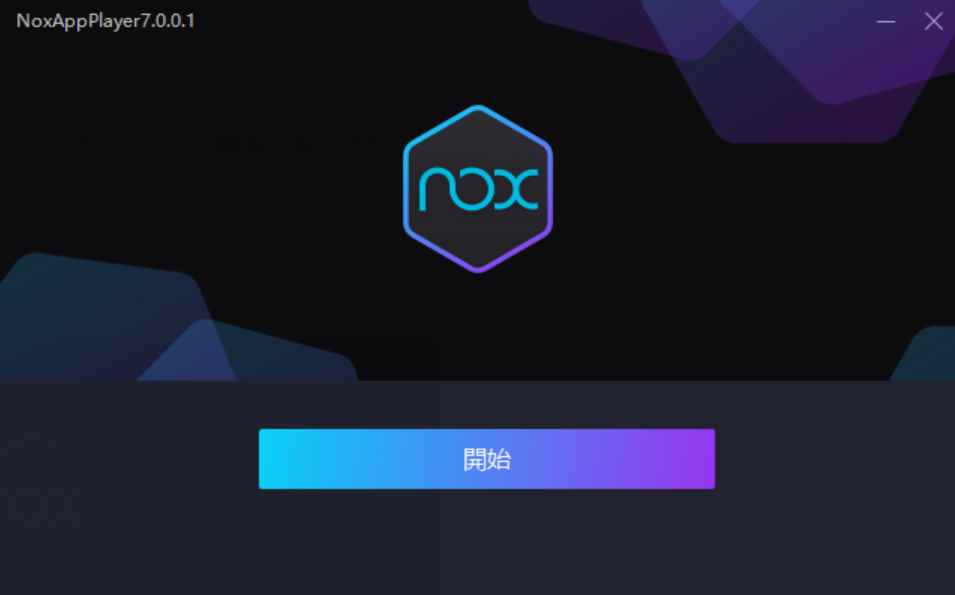
すると、以下のように NoxPlayerの起動画面となりますので少々待ちます。
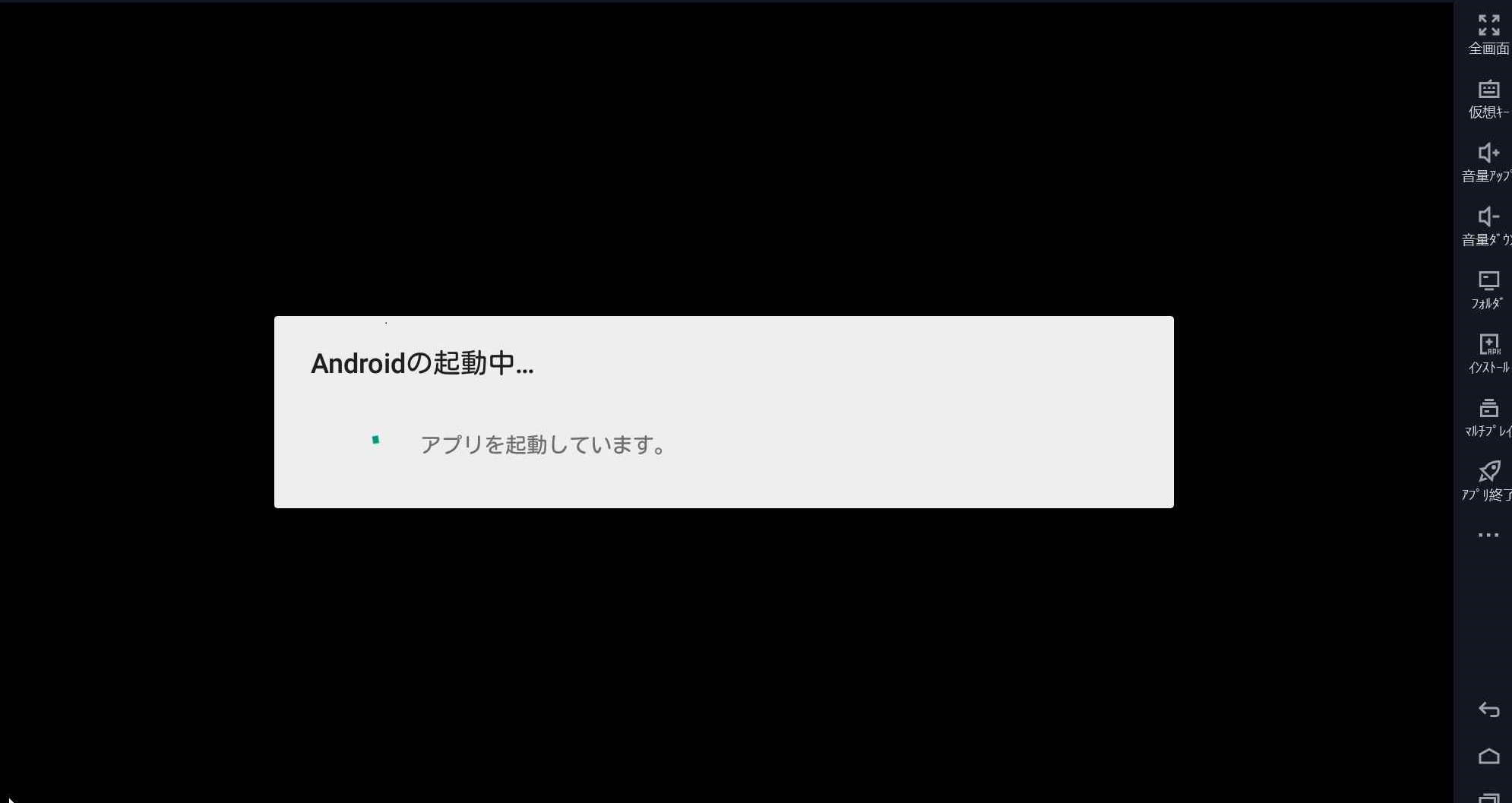
アプリをインストールするには、スマホと同じでGoogleアカウントのログインが必要となるため
「いますぐログイン」をクリックします。既存のGoogleアカウントでもいいですし、新しく作成しても問題ありません。
無事完了すると、以下のような画面が表示されます。
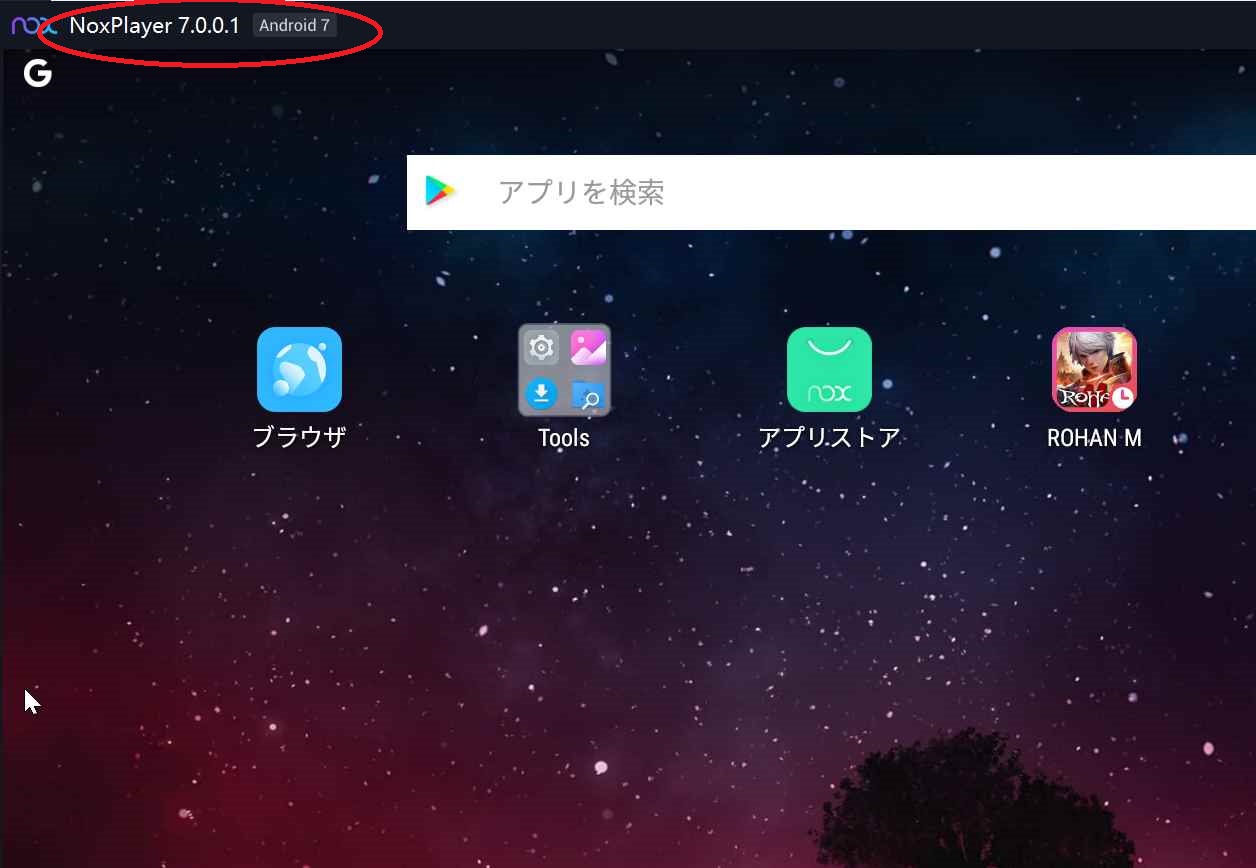
左上のバージョンが「7」になっていることをいまいちど確認してください。
これで、NoxPlayerのインストールが完成しパソコン上に仮想のスマートフォンが使えるようになりました。
NoxPlayerでロードモバイルをプレイする
NoxPlayerを起動した後、「アプリを検索」の画面に「ロードモバイル」と入力して、エンターキーを押すと検索キーワードに近いアプリ、関連性のあるアプリが表示されます。
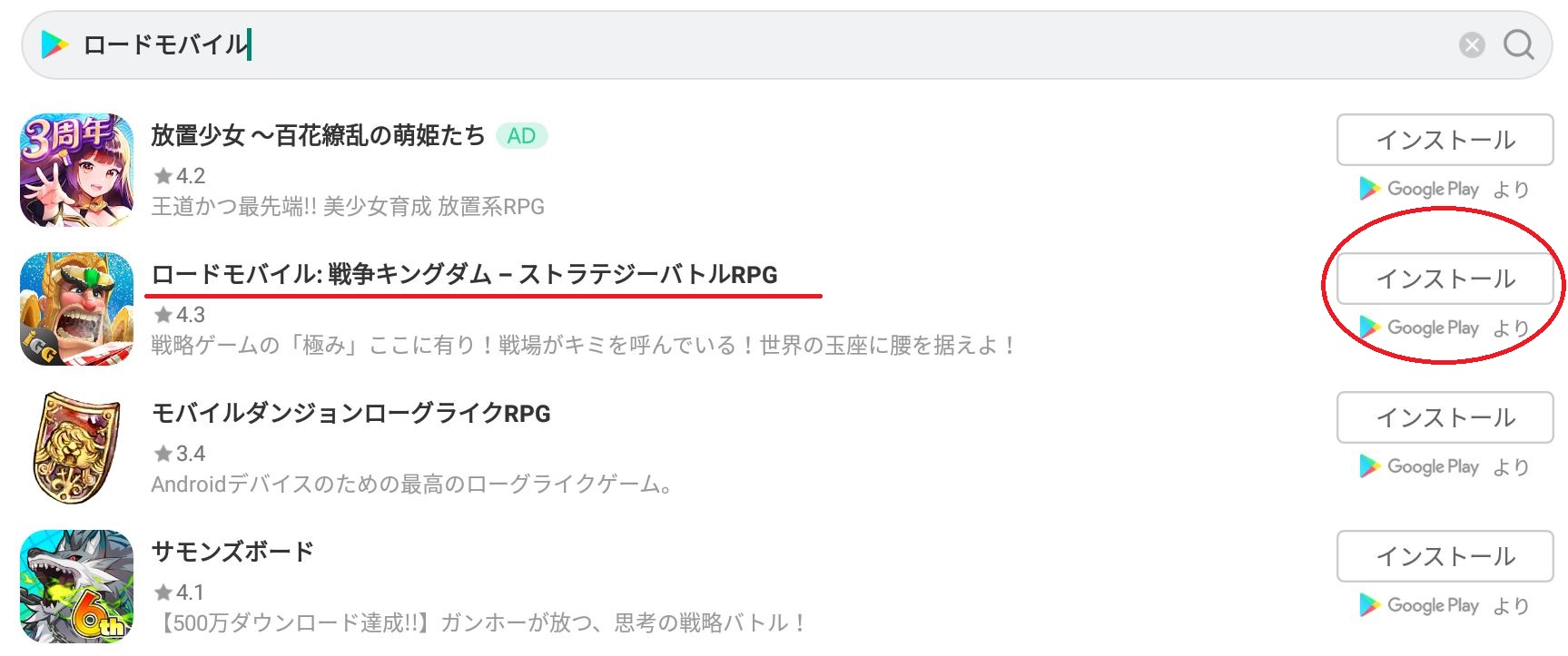
ロードモバイルの右横にあるインストールを押します。
以下のような画面が出てきたら、「許可」をクリックしてください。
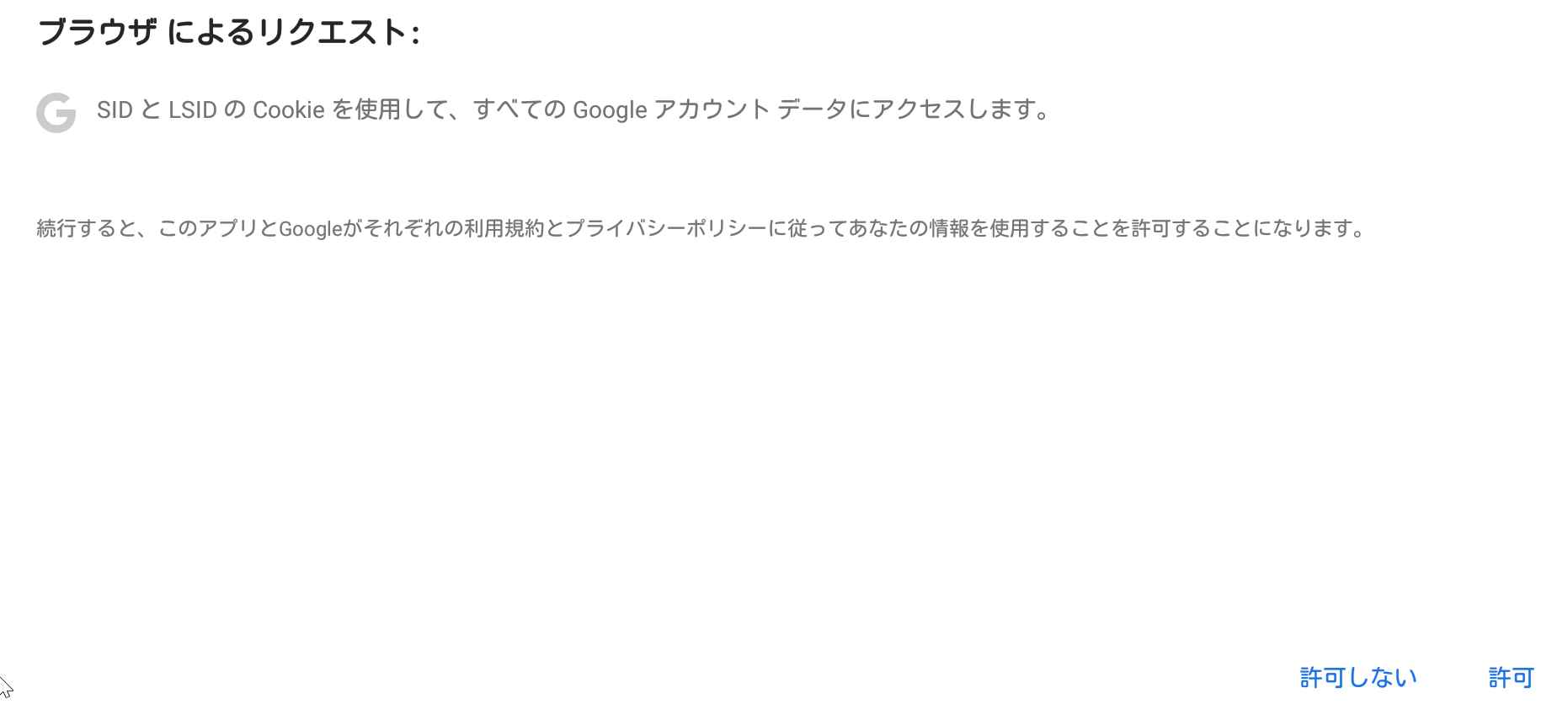
次に、右にあるインストールをクリックします。
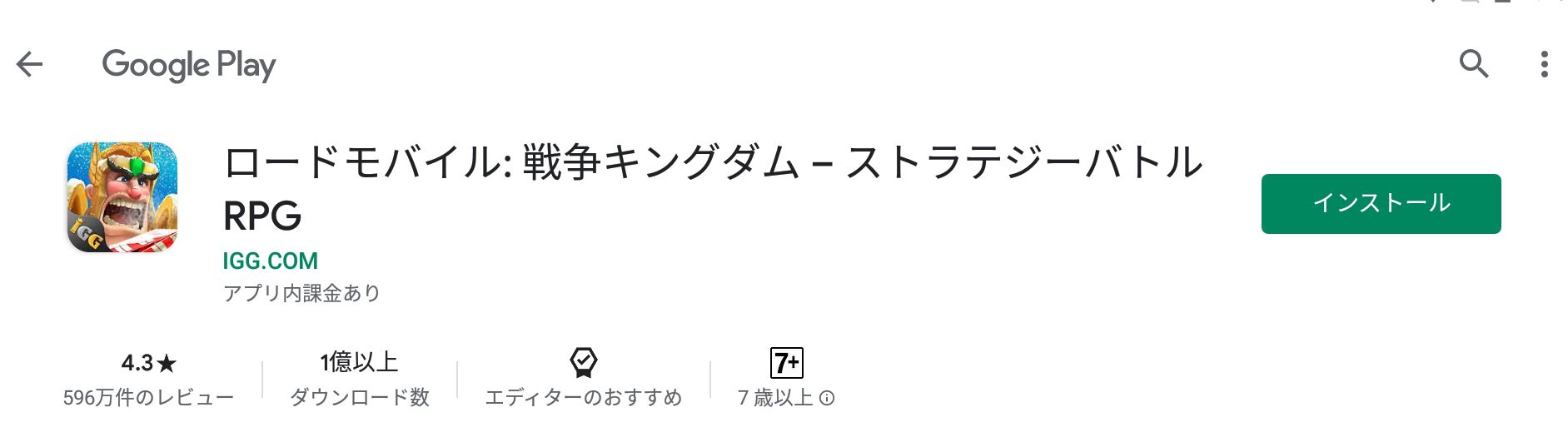
同意をクリックします。(表示されない場合もあります。)
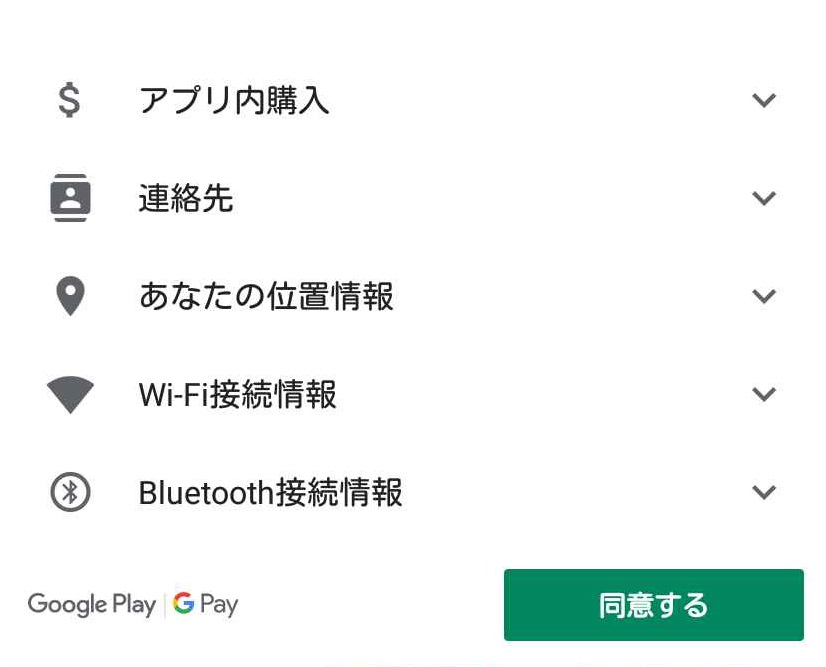
インストールが終われば、完了です。あとはアプリを起動するだけで、普段利用されているパソコンでロードモバイルをプレイすることができます。
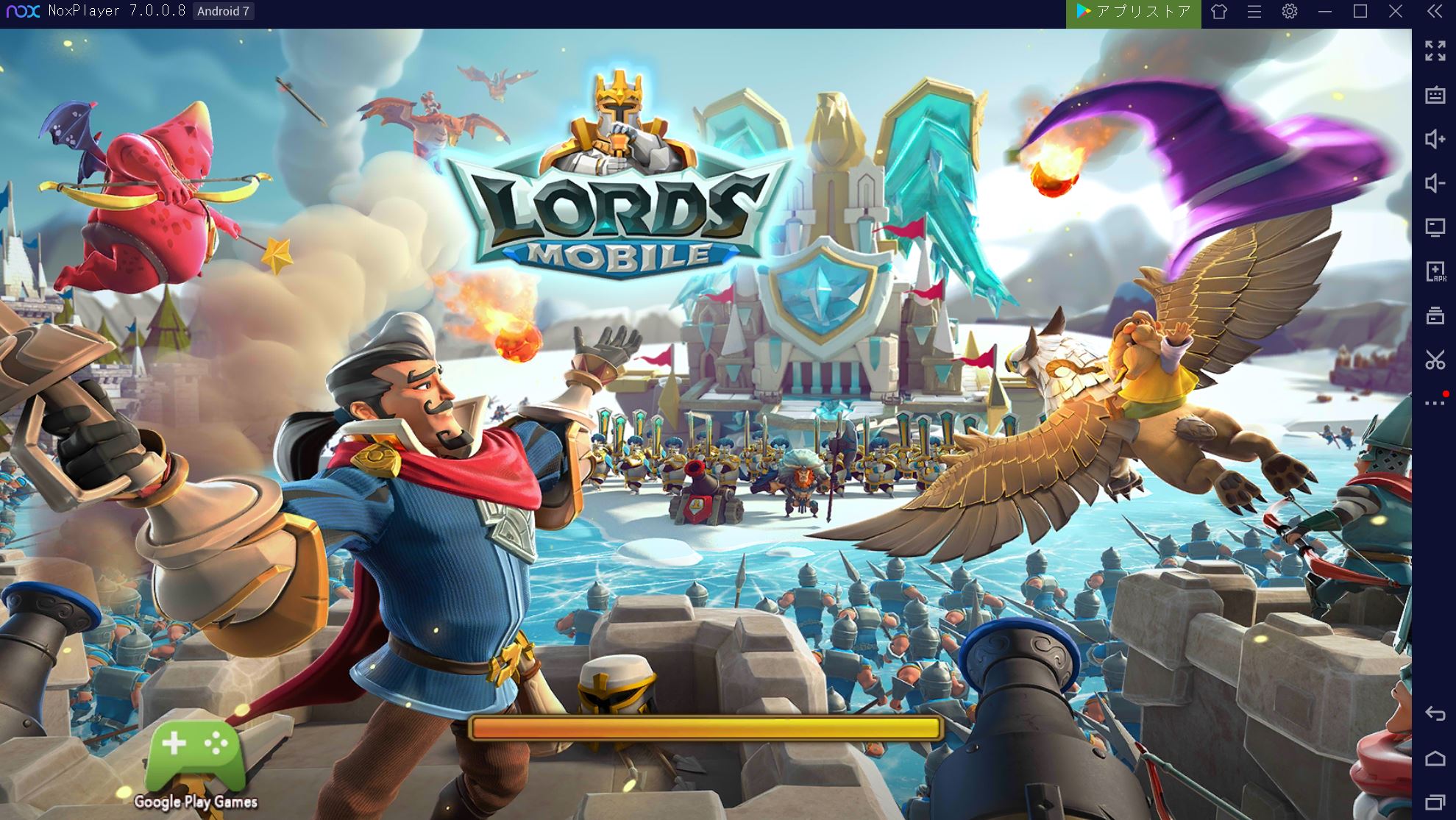
動画録画方法
画面の録画方法は以下の通りです。まず、画面右の「・・・」をクリックします。
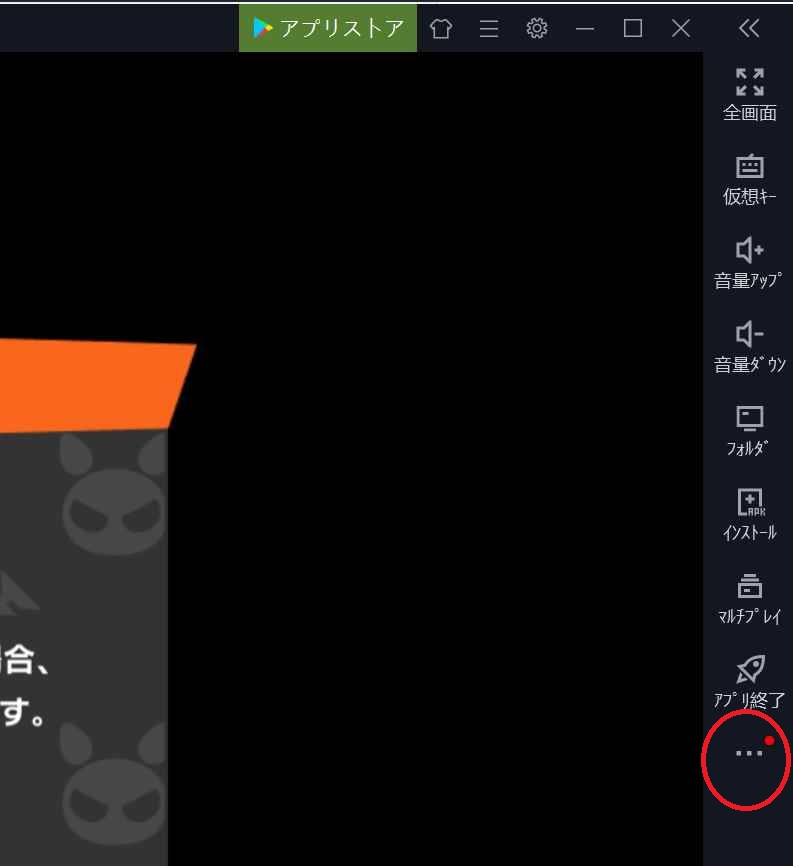
そうすると、その右にメニューが追加されますので「録画」をクリックします。
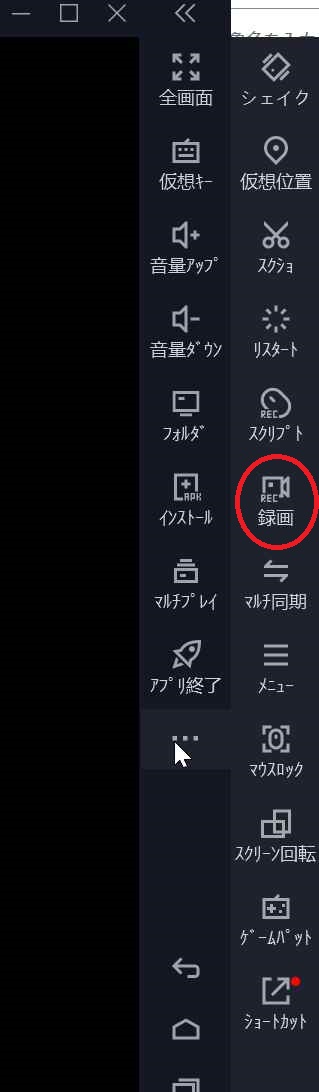
録画をクリックすると、以下の画面が表示されます。まず右下の「保存先を変更」をクリックし撮影した動画が保存される場所を選択してください。デフォルトの場所はちょっとわかりにくいです。
保存先の設定が完了したら、「左上」の赤丸をクリックすると録画が開始されます。
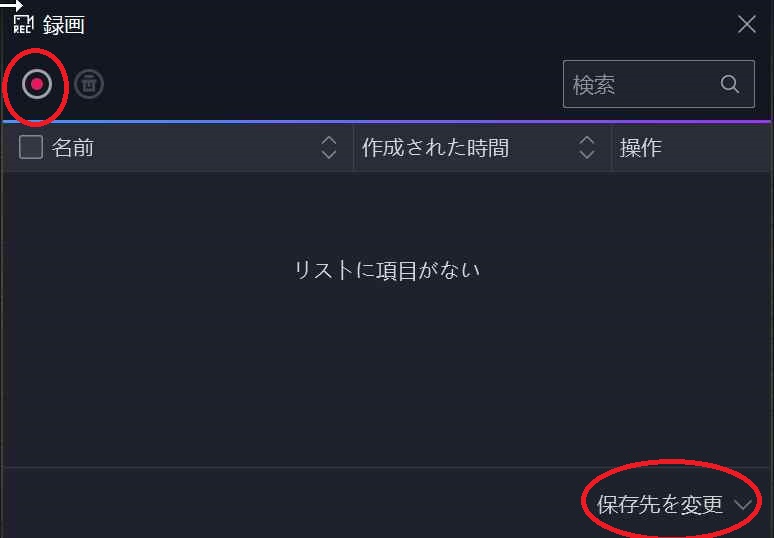
録画ができているかどうかについては画面上の赤丸箇所でわかります。録画を停止する場合も、そこをクリックすると録画が停止されます。
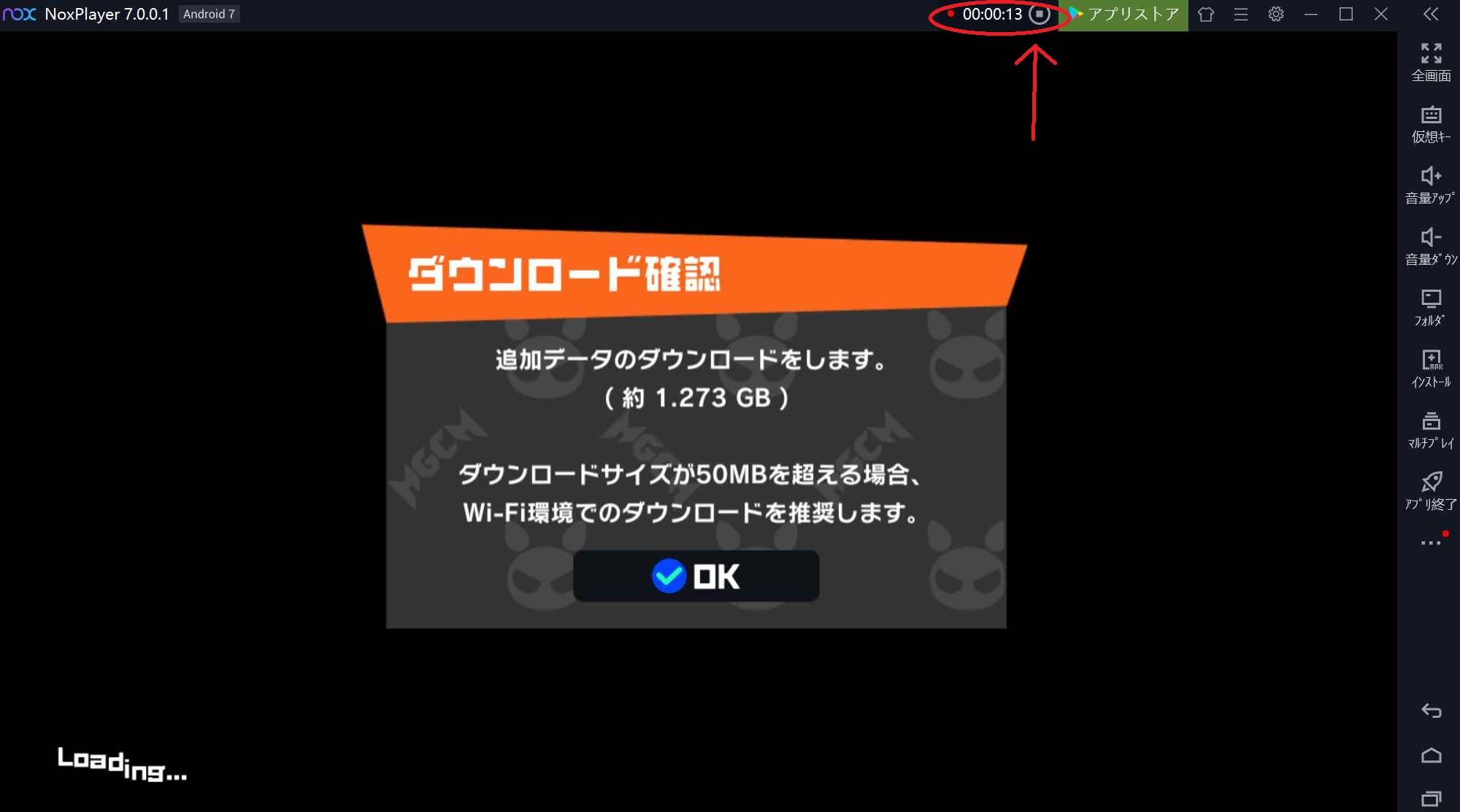
とっても簡単ですね。
実際に録画してみた動画を以下に貼り付けます。キレイでスムーズに動いていることがわかると思います。
データの引継ぎ方法
データ引継ぎ方法について説明します。まず、利用しているスマートフォン側で事前準備を行い、その後パソコンのほうで、データの読み込みを行います。
データ引継ぎの注意事項
1.スマートフォンで利用しているGmailアカウントで、パソコンもログインする必要があります。
2.引継ぎと書いてありますが、スマホのデータをパソコンで読み取っても、再度スマートフォンからアクセスすれば同じ情報でプレイすることができます。
事前準備(スマートフォン側の作業)
まず、スマートフォン側でバインド設定を行い、Gmailアカウントと紐づけを行います。
ロードモバイル内の「設定」→「アカウント」→「バインド」から、Gmailとロードモバイルの紐づけを行います。
※スマートフォン側で設定をしてください。
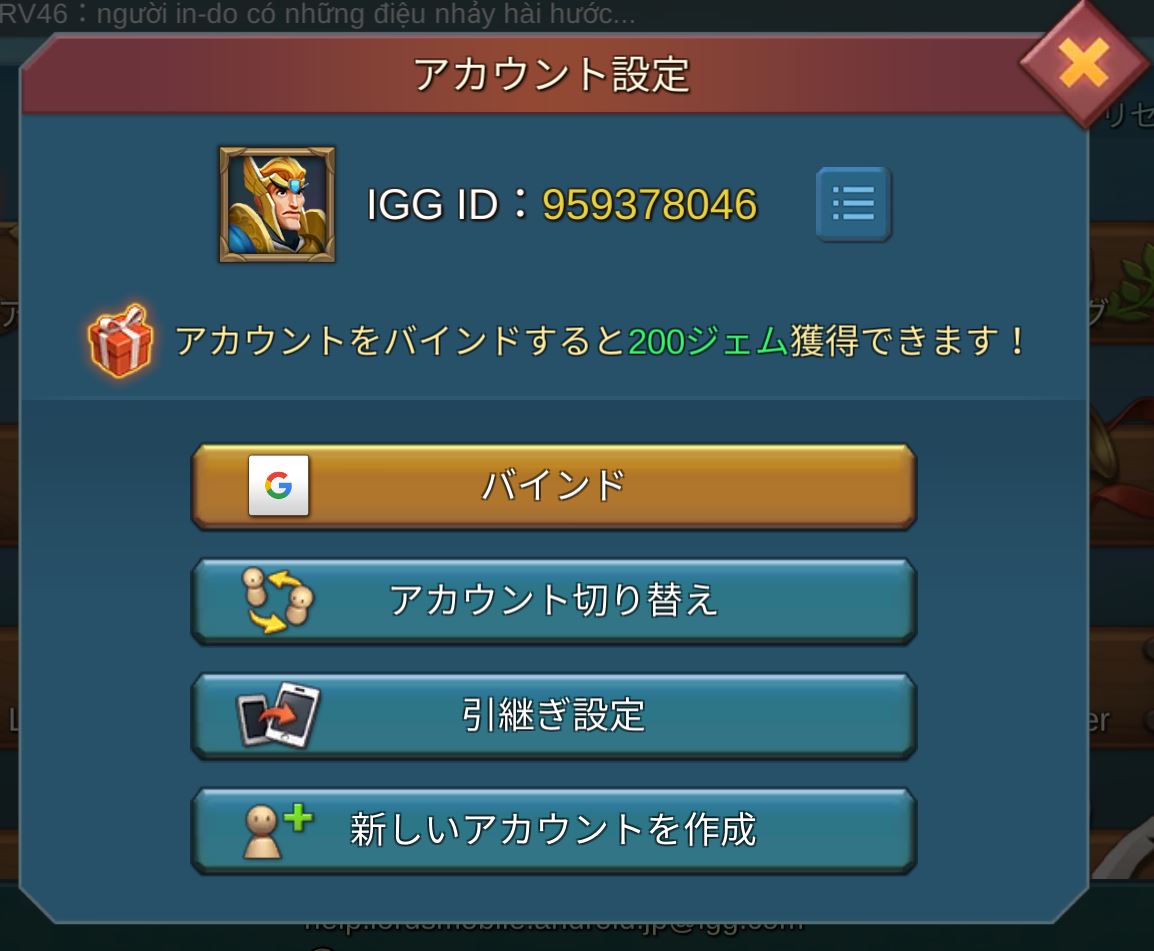
データ引継ぎ作業(パソコン側)
ロードモバイルを初回起動すると、動画にあったようなチュートリアルがはじまります。1分程度ポチポチしているとチュートリアルは終わりますので、自由に操作できるようになったら、データ引継ぎを開始します。
スマートフォンで行ったように、「設定」→「アカウント設定」を開き、アカウント切り替えをクリックします。
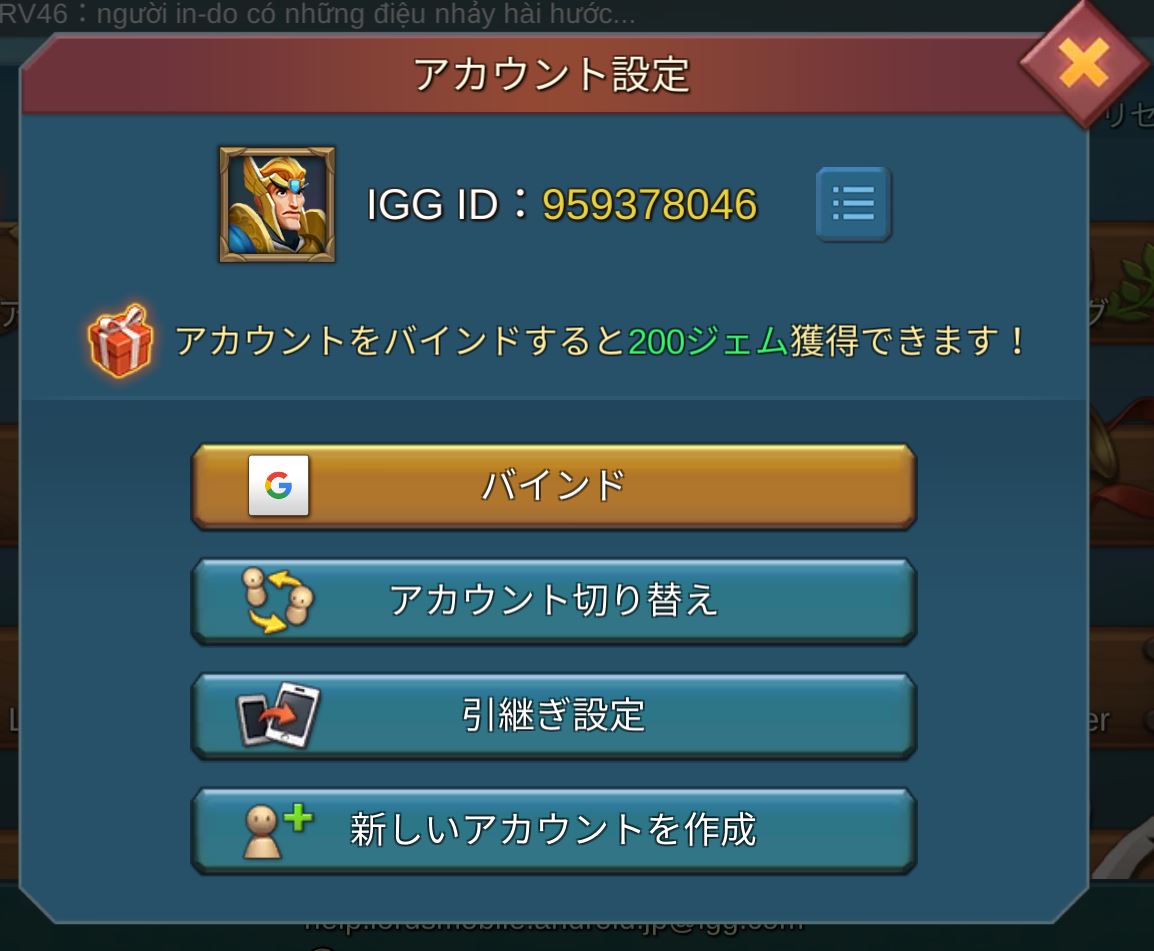
Googleアカウントでログイン をクリックします。
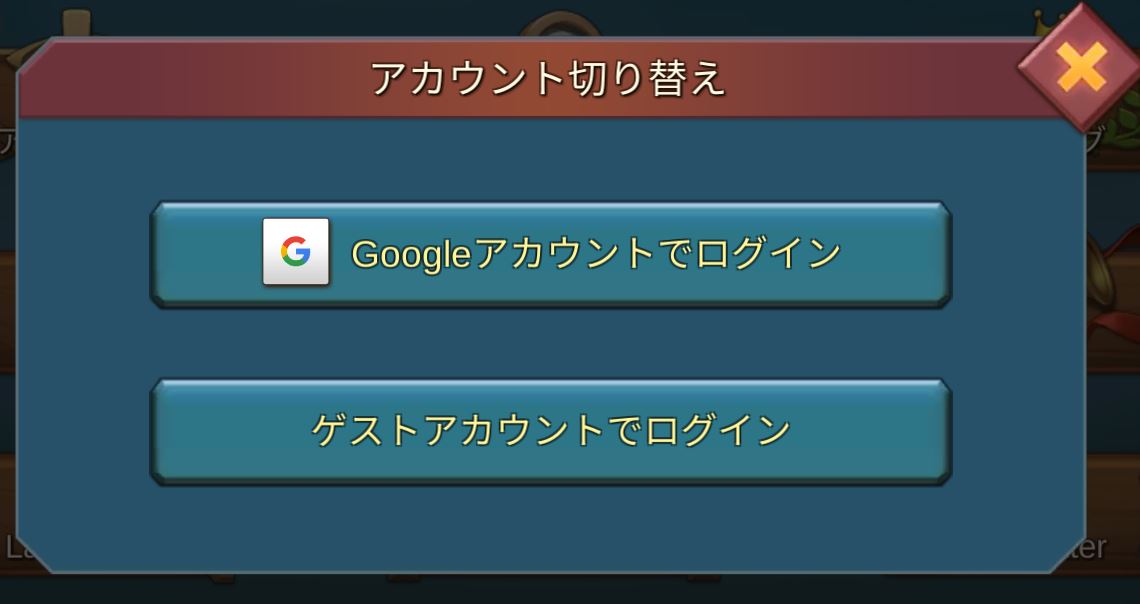
スマホでバインドしたGmailアカウントにチェックを入れOKを押します。
この画面でGoogleアカウント情報が出てこなかった場合は「アカウントを追加」をクリックし、Gmailでログインしてください。
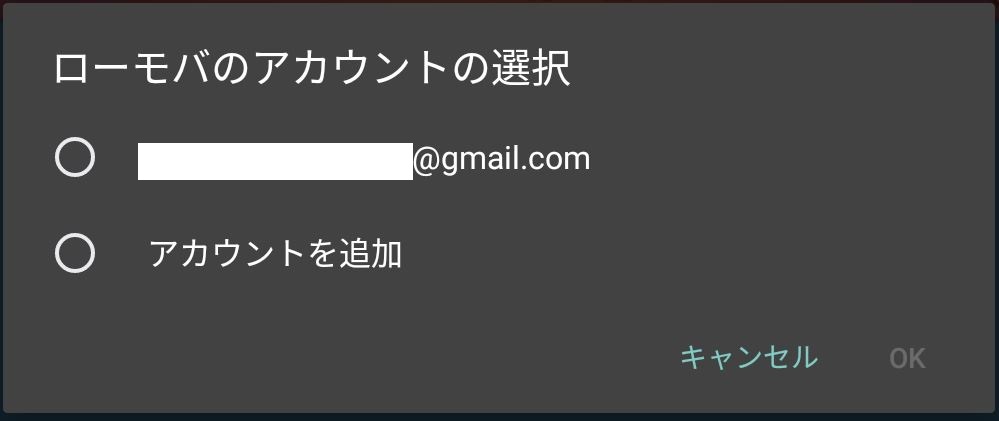
無事、ログインできると、アプリケーションの再起動がかかります。再起動が終わると、以下の通りスマホで行っていたデータでプレイすることができます。

これで、データ引継ぎは完了です。ゼヒ試してみて下さいね。
パソコン相談受けます
・パソコンを購入したが、パソコンの設定方法がわからない。
・プリンターを購入したが、パソコンから印刷する方法がわからない。
・スキャンしたデータの取り込み方がわからない。
・インターネットにつながらなくなった。
・動作が重い
・持続化給付金の申請方法がわからない。 など
パソコン関係全般について、お困りの方はお問い合わせやLINEからご相談ください。
なお、平日は会社のサポートデスク業務を実施しているため、出張は原則、土日祝日がメインとなることを予めご了承ください。