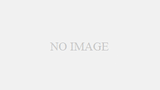こんにちは、matsuです。
Surfaceをご利用の方は、持ち運んで利用されていると思います。
持ち運んで利用されているときは、電源ケーブルにつなげず、バッテリーで操作されている方も多いと思いますが、途中でバッテリーが切れてしまう。という経験ありませんか?
電源コンセントがあっても、アダプタをもっていなく、結局使えなかった。。。なんて経験はないでしょうか?
そんなことにならないよう、就寝前や利用していないときは、電源アダプタにつなげて、充電することが大事ですが、充電し忘れてしまった・・・。長時間外出先で使う。
なんていうときは、バッテリーを長持ちさせる設定や、バッテリーが劣化しないよう普段の使い方に気を付けるのが良いと思います。
これらの方法について、私が実際に行っている手順を公開したいと思います。
Table of Contents
Surfaceの連続可能時間は?
パソコンの使い方(動画を観ている、ネットサーフィンをしている、ワードを作成している)やスペック(主にCPU)で、同じバッテリー容量を積んでいても稼働時間が変わるため、一概に何とも言えませんが、Microsoftのページの参考値情報があったため、わかる範囲でまとめます。
| Surface pro 7 | 最大10.5時間 |
| Surface pro X | 最大13時間 |
| Surface pro 6 | 最大13.5時間 |
| Surface pro(2017) | 最大13.5時間 |
| Surface pro 4 | 最大9時間 |
| Surface laptop 3 | 最大11.5時間 |
| Surface laptop 2 | 最大14.5時間 |
| Surface laptop | 最大14.5時間 |
| Surface go 2 | 最大10時間 |
| Surface go | 最大9時間 |
| Surface book 3 | 最大15.5時間 |
| Surface book 2 | 最大17時間 |
| Surface book | 最大17時間 |
ご自身が使われているSurface のバージョンがわからない場合は、以下に確認方法をまとめていますのでよろしければ参照ください。

Surface バッテリーの充電時間
Surfaceのバッテリーを充電するまでの時間ですが、空っぽの時間から満タンまで、おおむね2~3時間程度のようです。
ただし、充電しながら、動画などを閲覧していると、2,3時間以上かかる場合もあるようです。
バッテリー充電時は、できるだけ、パソコンは使用しないことも、劣化防止につながります。
それではバッテリーの消費を抑える方法を記載していきます。
方法1 不要アプリケーションを閉じる
利用していないアプリケーションを閉じておく。
パソコンを使用している際、気が付いたら、いろいろなソフトウェアを起動していることはありませんでしょうか。
インターネットの閲覧画面、メールソフト、ワード、ペイント、テキスト、エクセル、エクスプローラー、電卓・・・など、気が付いたら起動しているソフトがいっぱいになっていることがあります。
例えば、こんな感じです。


このようにアプリケーションがいっぱい起動していると、使っていない合間もバックで動作していて、バッテリーを消費していることがあります。
利用していないアプリケーションは閉じることを推奨します。
方法2 消費の多いアプリケーションを確認する。
消費の多いアプリケーションを確認する。
方法1に近い手法ですが、バッテリー消費の多いアプリケーションを確認することができます。
確認方法
①電池ボタンをクリックし、②「バッテリーの設定」をクリックします。


バッテリー画面が表示されるため、③「バッテリー残量に影響を及ぼしているアプリを表示する」をクリックします。
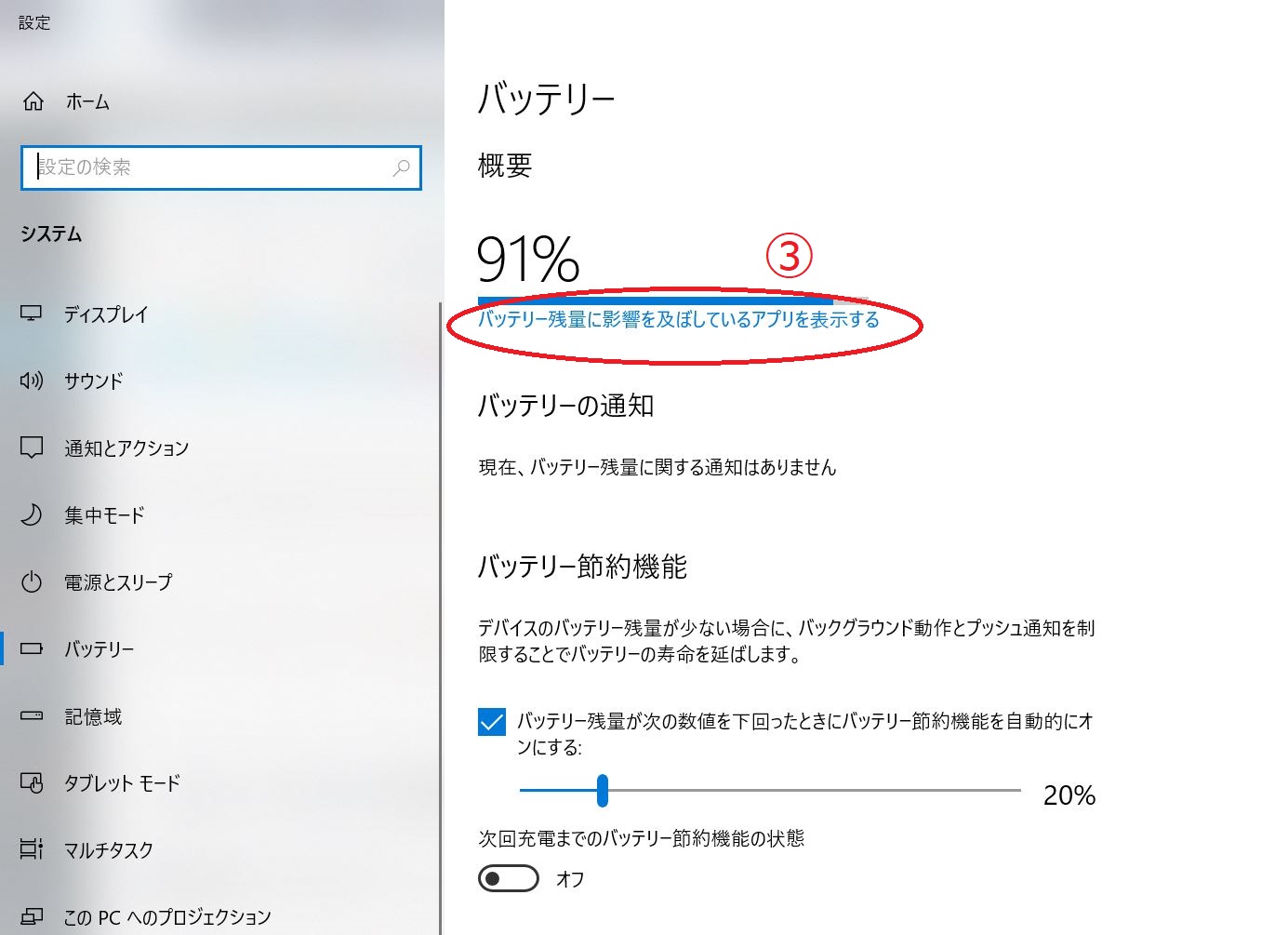

バッテリー残量に影響を及ぼしているアプリを表示する画面が表示されます。
ここで、どのアプリケーションがどれだけのバッテリーを利用しているかがわかります。
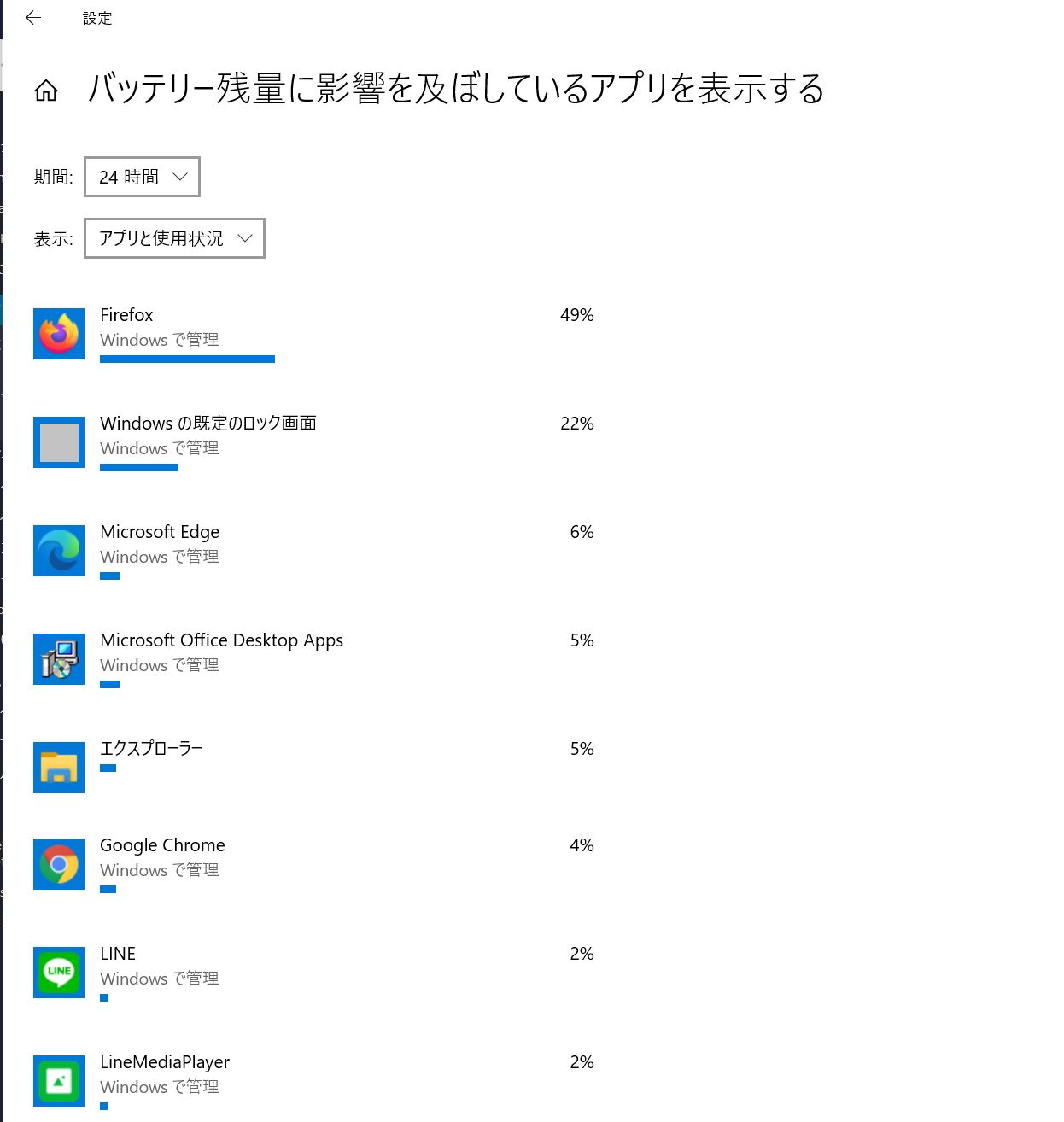

私が試しに見た限り、FireFoxでだいぶ消費していることがわかります。
この場合、FireFoxをつかっていないようでしたら、FireFoxを停止ることでバッテリーの持ちがよくなる見込みが立ちます。
方法3 Microsoft Edgeを利用する
Microsoft Edge を利用する。
インターネット閲覧で利用するブラウザをGoogle chomeや、FireFoxなどを使っている場合、Microsoft Edgeを利用すると良いようです。
Windows10の場合、他のブラウザと比べ、バッテリーが36~53%長持ちすることがテストで示されているようです。


参考URL:https://support.microsoft.com/ja-jp/
ただ、Microsoft Edgeは普段使っていないため、使いにくい。。。ということもあるでしょう。
なので、普段から、Microsoft Edgeを使う必要はないと思います。バッテリーの消耗を抑えたいときに「Microsoft Edge」を利用することを意識するのが良いでしょう。
方法4 画面の光度を調整する
画面の光度(明るさ)を調整することで、バッテリーの消費を抑えることができます。やることは、光度を下げる(暗くする)です。
光度の下げ方は3種類あります。
1:キーボードで光度を下げる
キーボードの太陽のようなボタンを押すことで調整できます。


2:Windowsの設定で光度を下げる
「Windows」ボタンもしくは「Windowsキー」をクリックし、歯車のマークをクリックします。
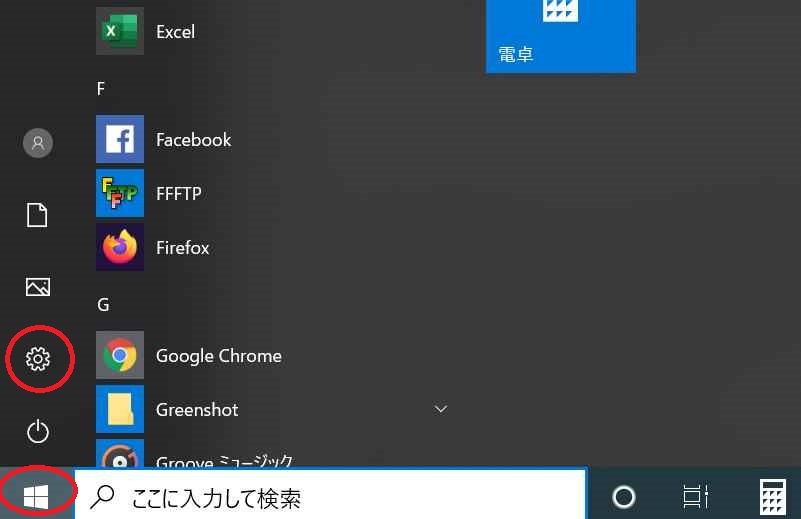

次に、「システム」をクリックします。


「ディスプレイ」をクリックすると、「内臓ディスプレイの明るさを変更する」で左へスライドさせると、明るさを下げることができます。
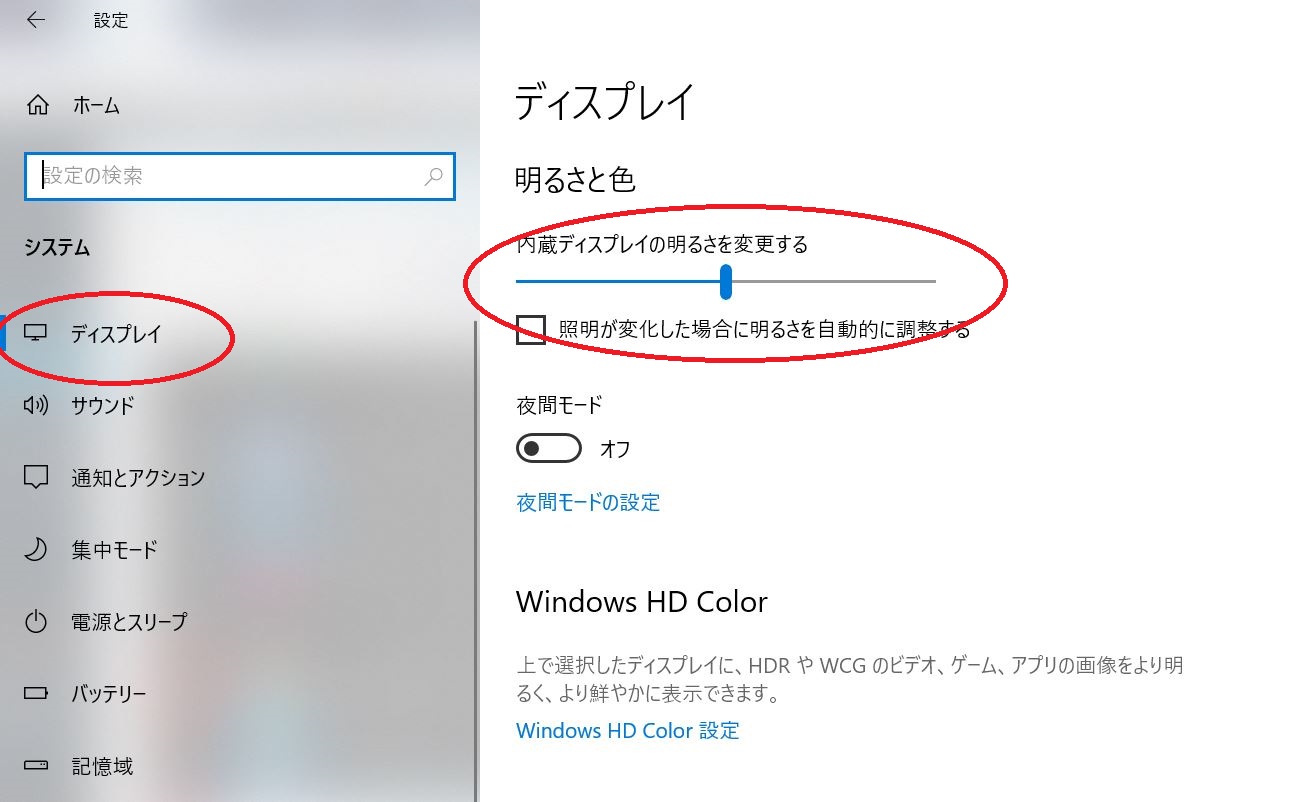

3:アクションセンターで光度を下げる
スタートバー内にある、通知マークをクリックします。


明るさをスライドさせて、調整します。
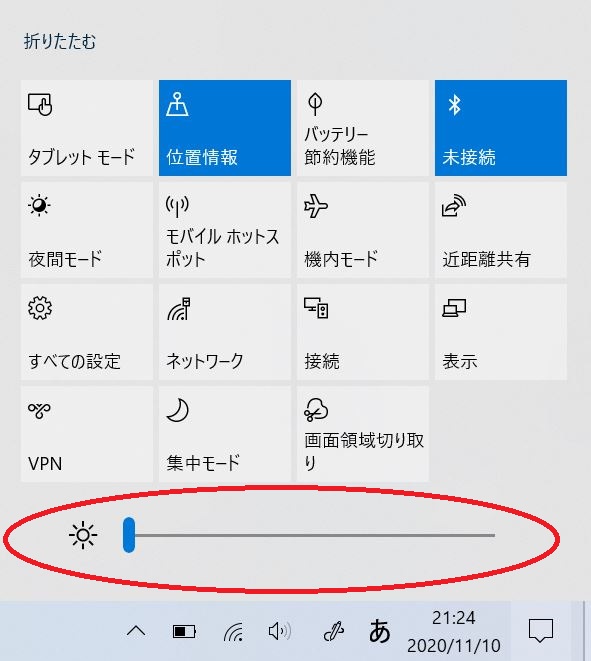

なお、以下の通り、通知ボタンを押しても、明るさのスライダーが出ない場合は、「展開」をクリックすると、明るさのスライダーが表示されるようになります。


方法5 無駄な通信を切る
「位置情報」をオンにしていると定期的にGPSと通信を行い、位置情報のやり取りを行います。
「Bluetooth」をオンにしていると常時Bluetooth接続可能な機器を探します。
「近距離共有」をオンにしていると、近距離通信可能なデバイスの検索を行います。
このように、パソコンには意図しないところで、様々な電波や情報のやり取りを行っております。これもバッテリーの消費につながってきますので、使っていない通信は無効にするのが良いでしょう。
方法6 スリープ、画面ロック、ディスプレイOFFを有効活用する
パソコンを利用していない期間、ずっと、電源がついていたままになっていると、バッテリーを消化してしまいます。
スリープ、画面ロック、ディスプレイOFFをこまめに行うことで、バッテリーの消費を抑えることができます。
一番簡単な方法は「Windowsキー」と「L」ボタンを同時に押して、画面ロックするのが楽でしょう。